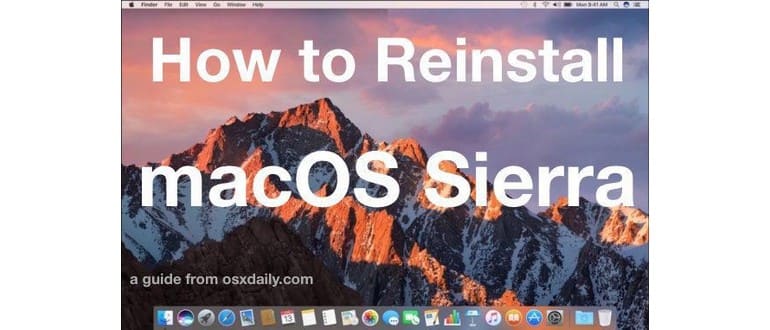Alcuni utenti Mac potrebbero dover reinstallare il loro attuale software di sistema macOS; tipicamente questo è necessario solo come tecnica di risoluzione dei problemi, anche se potrebbero esserci altri motivi per reinstallare Sierra o High Sierra. Il metodo che andremo a delineare qui reinstallerà il software di sistema macOS con versione come High Sierra o Sierra Mac, (o macOS High Sierra 10.13 se applicabile). L’ovvio vantaggio di questo approccio è che mira a preservare file utente, app, documenti, dati, immagini e personalizzazioni, mentre solo la reinstallazione del software di sistema Mac OS stesso.
Questo non è lo stesso di un’installazione pulita. Un’installazione pulita cancella tutto, una reinstallazione no.
Devi eseguire il backup del tuo Mac prima di iniziare questo processo. Sebbene l’intenzione sia solo reinstallare il software di sistema macOS e non influire su qualcos’altro, le cose possono ancora andare storte. Non saltare un backup, il backup con Time Machine è semplice e ogni utente Mac dovrebbe eseguire backup regolari con il servizio.
Come reinstallare macOS Sierra
Puoi reinstallare macOS Sierra o macOS High Sierra procedendo come segue:
- Eseguire il backup del Mac prima di iniziare
- Riavvia il Mac e tieni premuti i tasti COMMAND + R contemporaneamente dopo aver sentito il suono di avvio, questo farà avviare il Mac in modalità di ripristino
- Alla schermata «macOS Utilities» scegli «Reinstalla macOS»
- Fai clic su «Continua» e segui le istruzioni della schermata di installazione
- Nella schermata di selezione del drive, scegli «Macintosh HD» o qualunque sia il nome del tuo disco rigido, questa è l’unità su cui verrà reinstallato macOS Sierra, quindi fai clic su «Continua» o «Sblocca» se usi FileVault
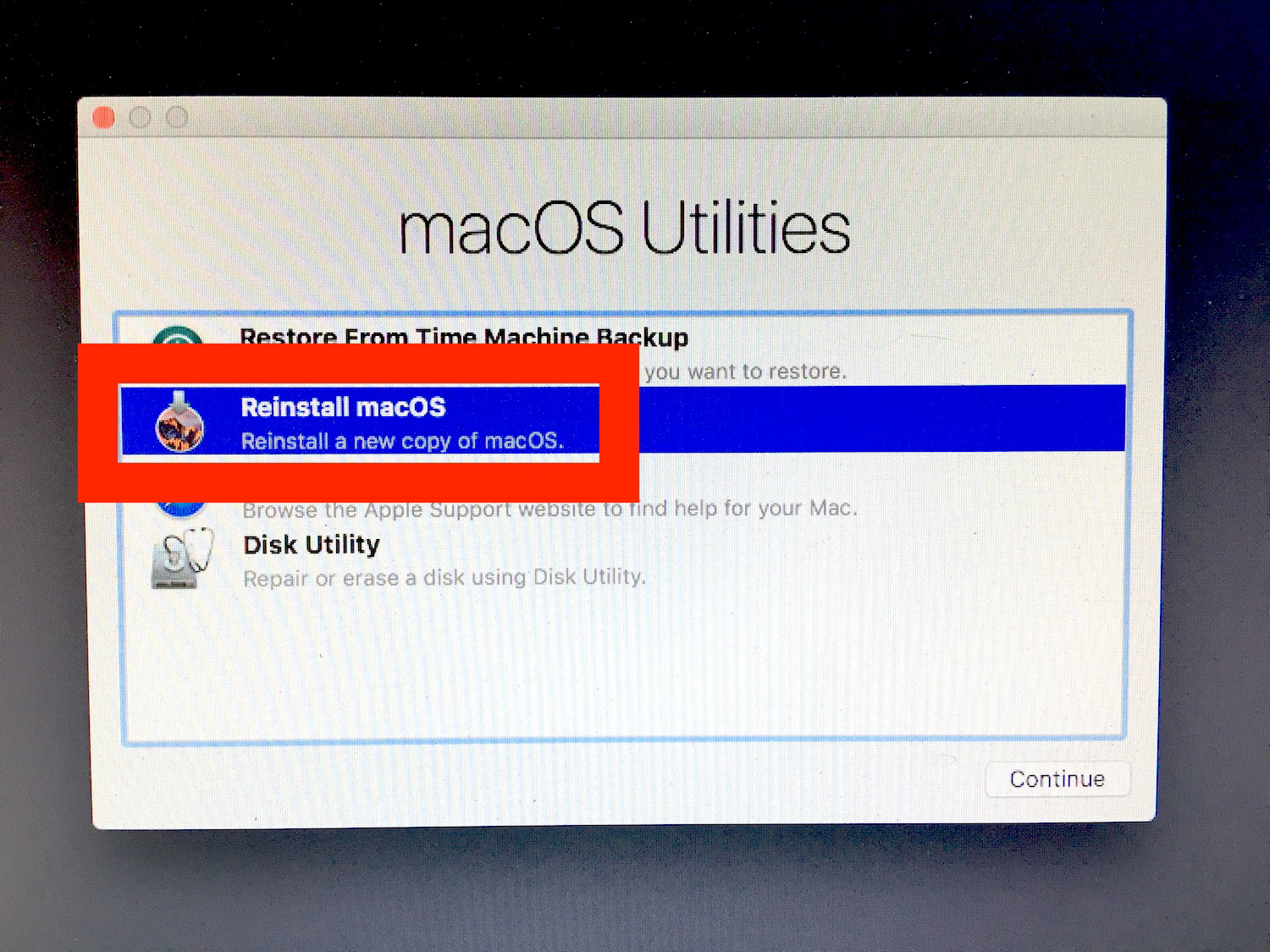
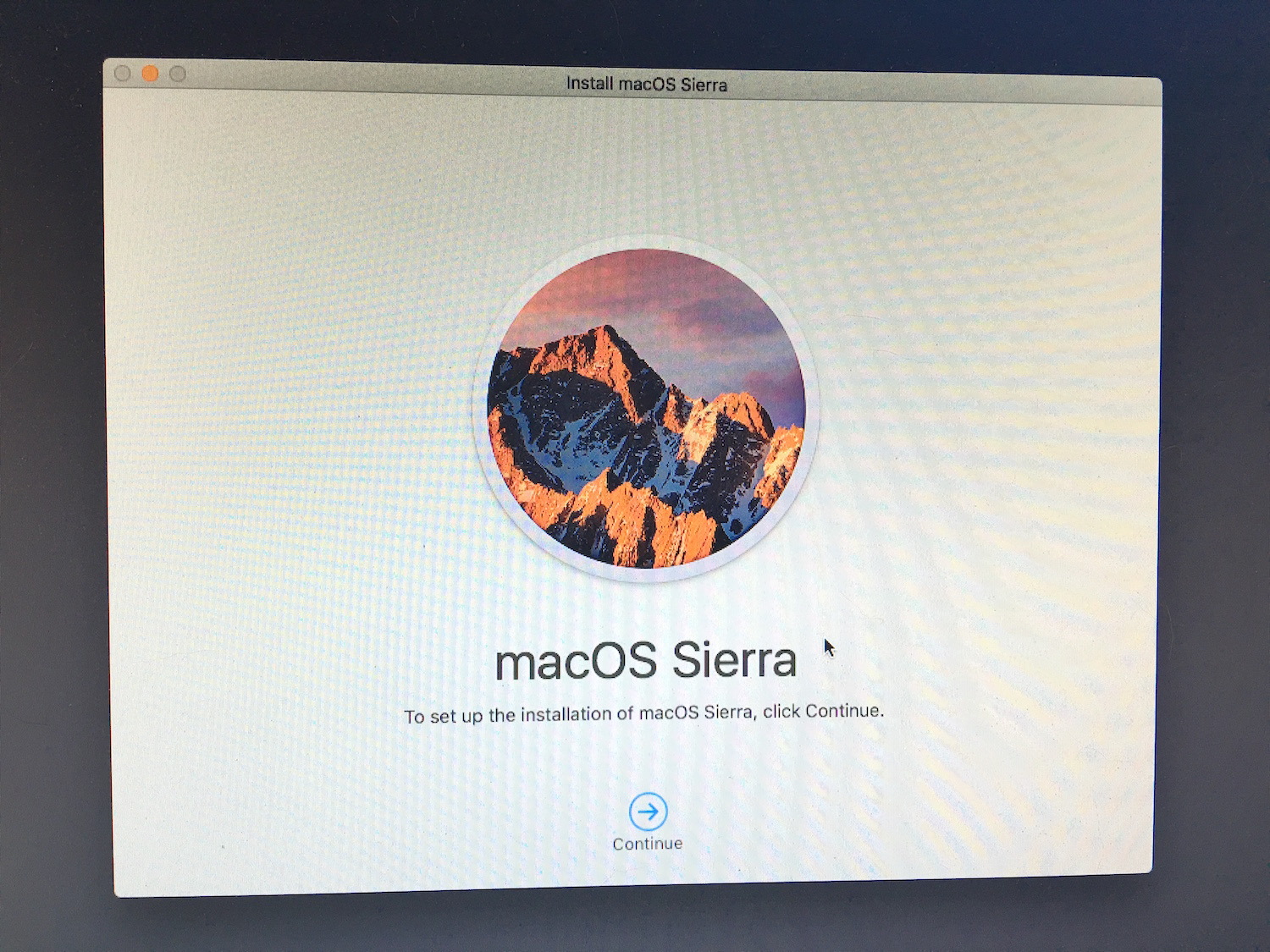
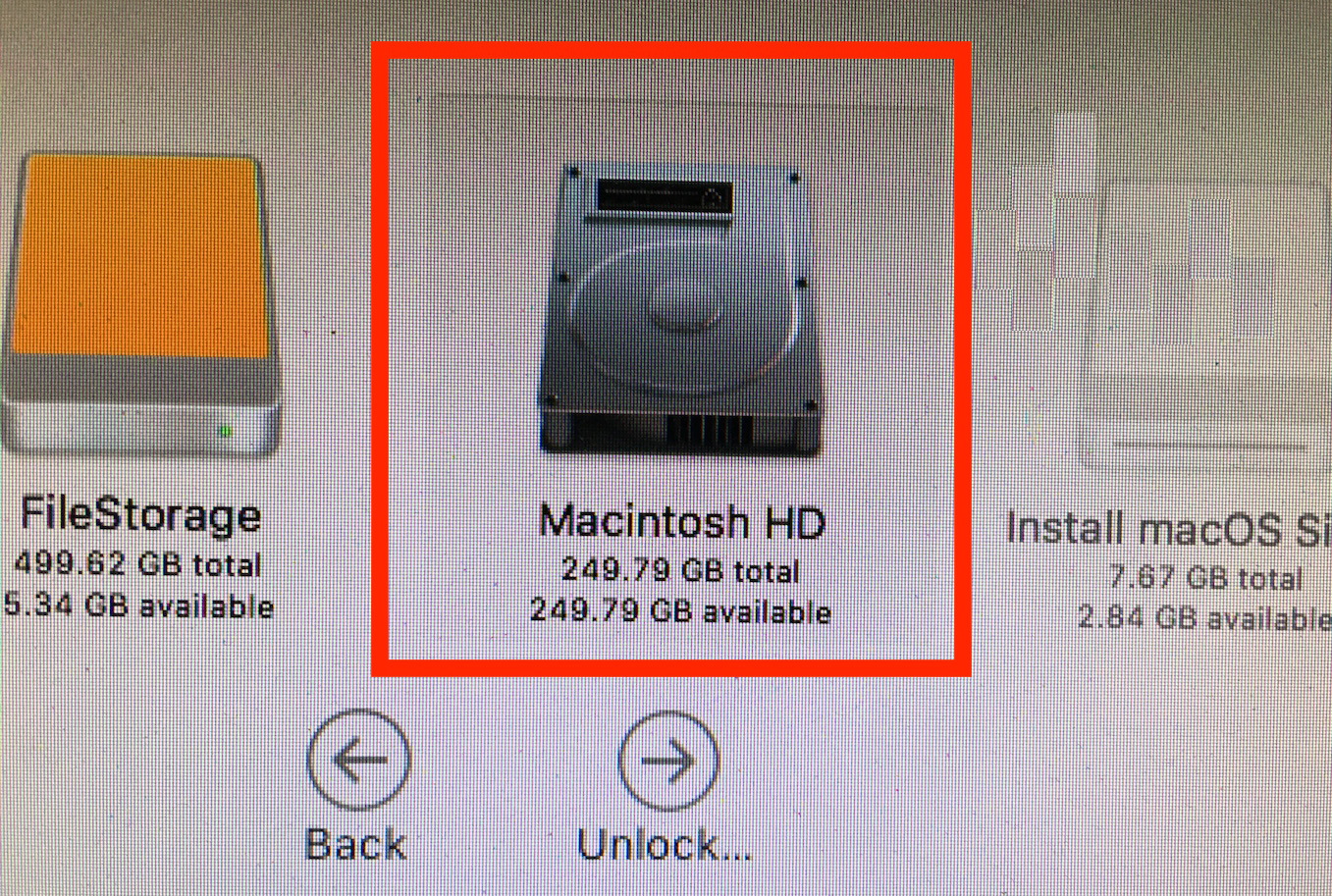
Una volta avviato il processo di reinstallazione, lo schermo diventerà nero e comparirà un logo Apple con una barra di avanzamento, questo ti darà una stima approssimativa di quanto tempo ci vorrà per reinstallare macOS Sierra, ma tieni presente che non è sempre preciso e il processo di installazione può a volte essere più veloce o più lento.
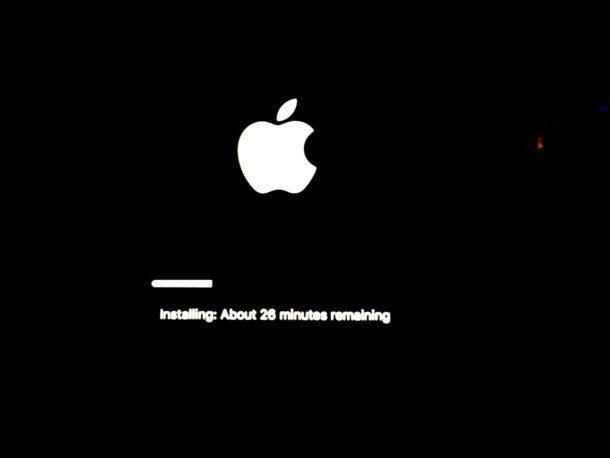
Al termine della reinstallazione, macOS Sierra si avvierà automaticamente come al solito. L’account utente, i file utente, le applicazioni e tutti i dati e le configurazioni devono essere preservati e non toccati, solo il software di sistema macOS Sierra è stato reinstallato. La reinstallazione causerà l’esecuzione di Spotlight e altri processi di indicizzazione in background che possono dare la percezione che Sierra stia funzionando lentamente, ma si risolverà da solo dopo che l’indicizzazione sarà completata.
Se vuoi cancellare tutto e ricominciare da zero con una lavagna completamente vuota, dovresti eseguire un’installazione pulita di macOS Sierra, una procedura completamente diversa.
Alcuni utenti hanno segnalato che la reinstallazione di macOS Sierra in questo modo ha risolto alcune delle difficoltà incontrate con Sierra, quindi se si riscontrano problemi con macOS Sierra, potrebbe essere utile eseguire una procedura di risoluzione dei problemi. Nella mia esperienza personale, ho reinstallato e pulito installato, ma ho ancora riscontrato errori di tabella, errori di Safari e problemi di avvio dell’applicazione, che mi hanno portato a effettuare il downgrade da macOS Sierra a El Capitan su un particolare Mac. Tuttavia, il tuo chilometraggio può variare, e vale certamente la pena provare a reinstallare utilizzando i passaggi precedenti prima di passare a misure più drastiche.
Aggiornamenti e Considerazioni per il 2024
Nel 2024, la reinstallazione di macOS continua a essere una scelta valida per risolvere problemi di prestazioni o stabilità. Con l’arrivo di nuove versioni di macOS, gli utenti dovrebbero considerare l’aggiornamento alle ultime funzionalità e miglioramenti di sicurezza. Assicurati di controllare la compatibilità delle tue app con le versioni più recenti di macOS prima di procedere con l’aggiornamento.
Inoltre, è importante sapere che Apple continua a supportare Time Machine, rendendo il backup dei dati più semplice e veloce. Consiglio vivamente di sfruttare questa funzionalità per evitare la perdita di dati durante la reinstallazione. Infine, se stai pensando di passare a macOS Ventura o oltre, preparati a esplorare nuove interfacce e funzionalità che possono migliorare la tua esperienza utente.