Se desideri catturare e registrare lo schermo di un iPhone, iPad o iPod touch, puoi farlo facilmente grazie a QuickTime, l’app video fornita con ogni Mac. Questa applicazione offre una soluzione semplice per registrare lo schermo di un dispositivo iOS per demo, presentazioni, tutorial e molto altro, ed è estremamente intuitiva da usare.
Per iniziare a registrare lo schermo di un iPhone o iPad con QuickTime, avrai bisogno di un cavo USB e di avere una versione aggiornata di macOS sul tuo Mac, così come una versione recente di iOS sul tuo dispositivo iOS. I requisiti specifici e un approccio alternativo per le versioni precedenti saranno discussi di seguito. Ma visto che la maggior parte degli utenti ha già tutto ciò che serve sul proprio Mac e iPhone, andiamo dritti al sodo e vediamo come registrare lo schermo dei dispositivi.
Come registrare uno schermo iPhone / iPad su Mac OS X con QuickTime
- Collega l’iPhone (o iPad / iPod touch) al Mac con un cavo USB.
- Avvia QuickTime Player in macOS, che puoi trovare nella cartella / Applications /.
- Apri il menu «File» e scegli «Nuova registrazione film».
- Nella schermata di registrazione del video, passa il mouse sopra la finestra attiva in modo che i controlli di registrazione e volume siano visibili. Fai clic sulla piccola freccia accanto al pulsante di registrazione rosso per visualizzare le opzioni di registrazione della videocamera e del microfono. Da questo elenco, seleziona il nome dell’iPhone collegato per «Camera» e per «Microfono».
- Ora vedrai la schermata di registrazione trasformarsi nello schermo dell’iPhone, iPad o iPod touch. Sblocca il dispositivo iOS come al solito e la schermata principale verrà visualizzata sullo schermo del Mac, pronta per la registrazione. Quando sei pronto, clicca sul pulsante rosso «Record».
- Per interrompere la registrazione dello schermo del dispositivo iOS, puoi premere il pulsante «Stop» nella barra dei menu in alto a destra del Mac, oppure passare con il mouse sul video e scegliere il pulsante «Stop».
- Se lo desideri, puoi ritagliare il video in QuickTime, altrimenti salva la registrazione dello schermo andando al menu «File» e scegliendo «Salva».

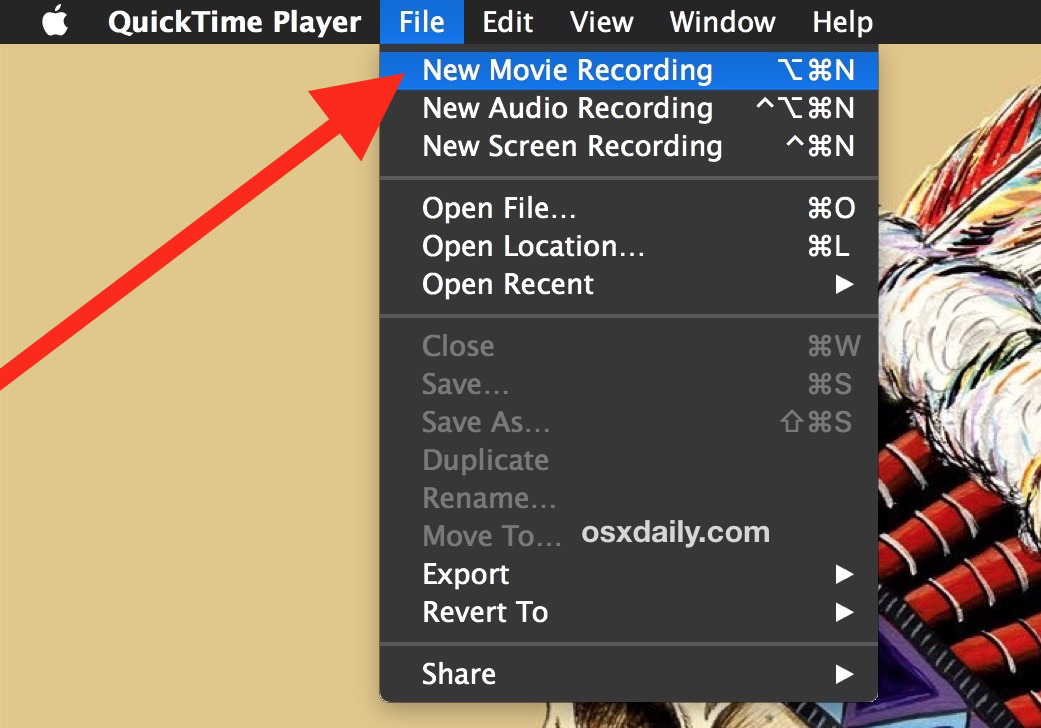
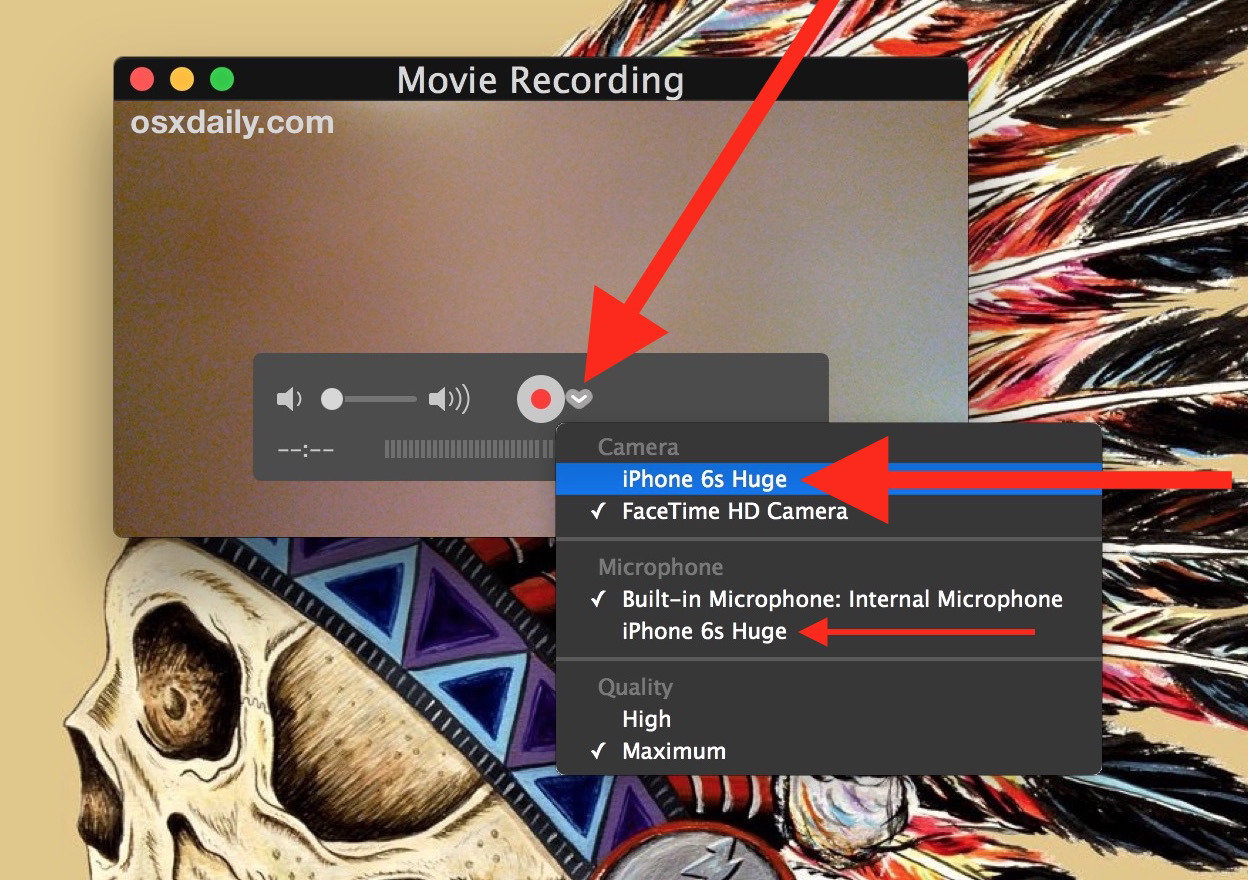
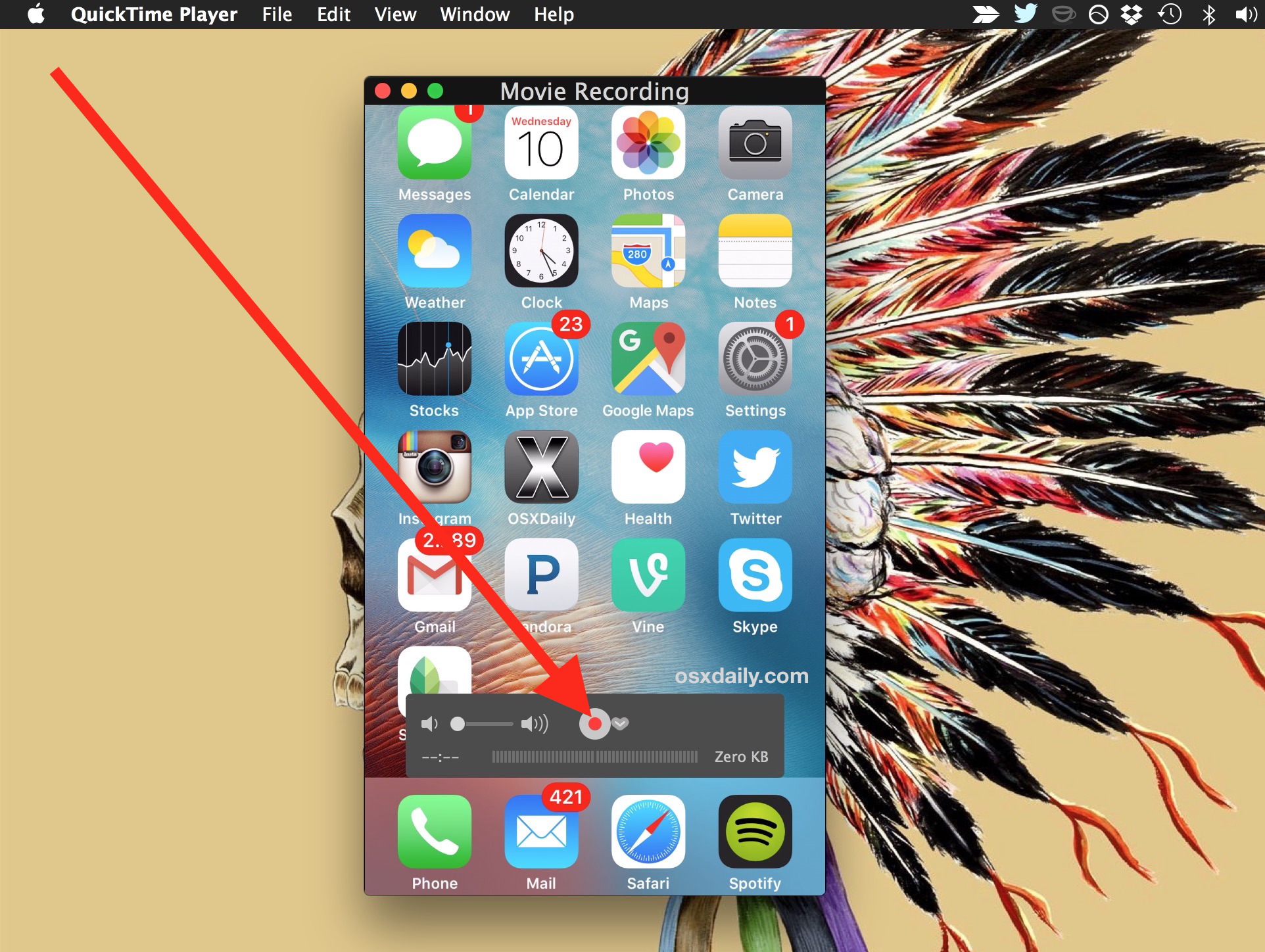
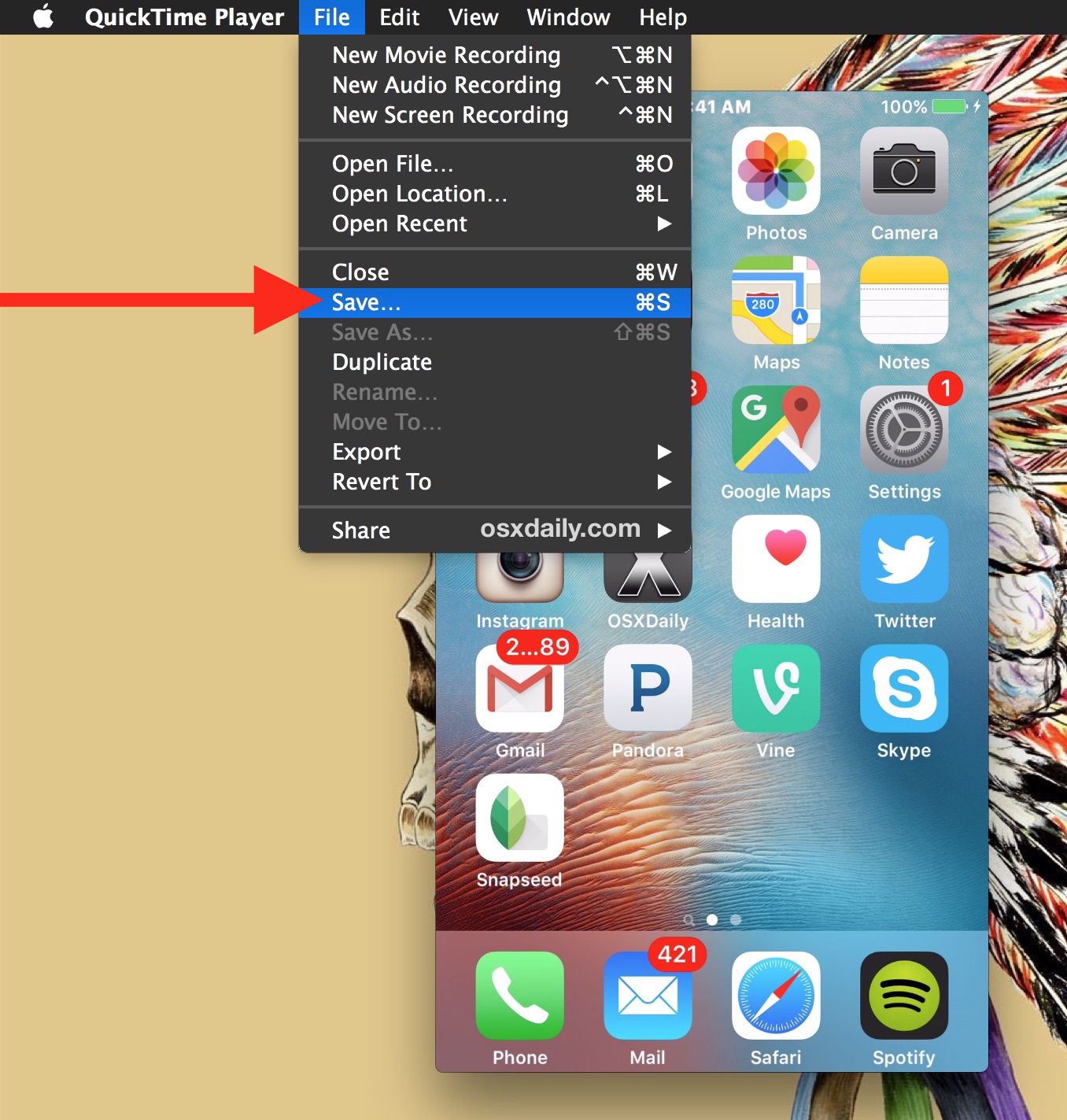
E voilà! La registrazione salvata dello schermo dell’iPhone sarà un file video .mov. Aprendo il file .mov, esso si avvierà automaticamente in QuickTime. Qui puoi modificare il video, usarlo in iMovie, Final Cut, convertirlo in un altro formato, caricarlo online, incorporarlo in una presentazione o fare qualsiasi altra cosa tu voglia con la cattura dello schermo.
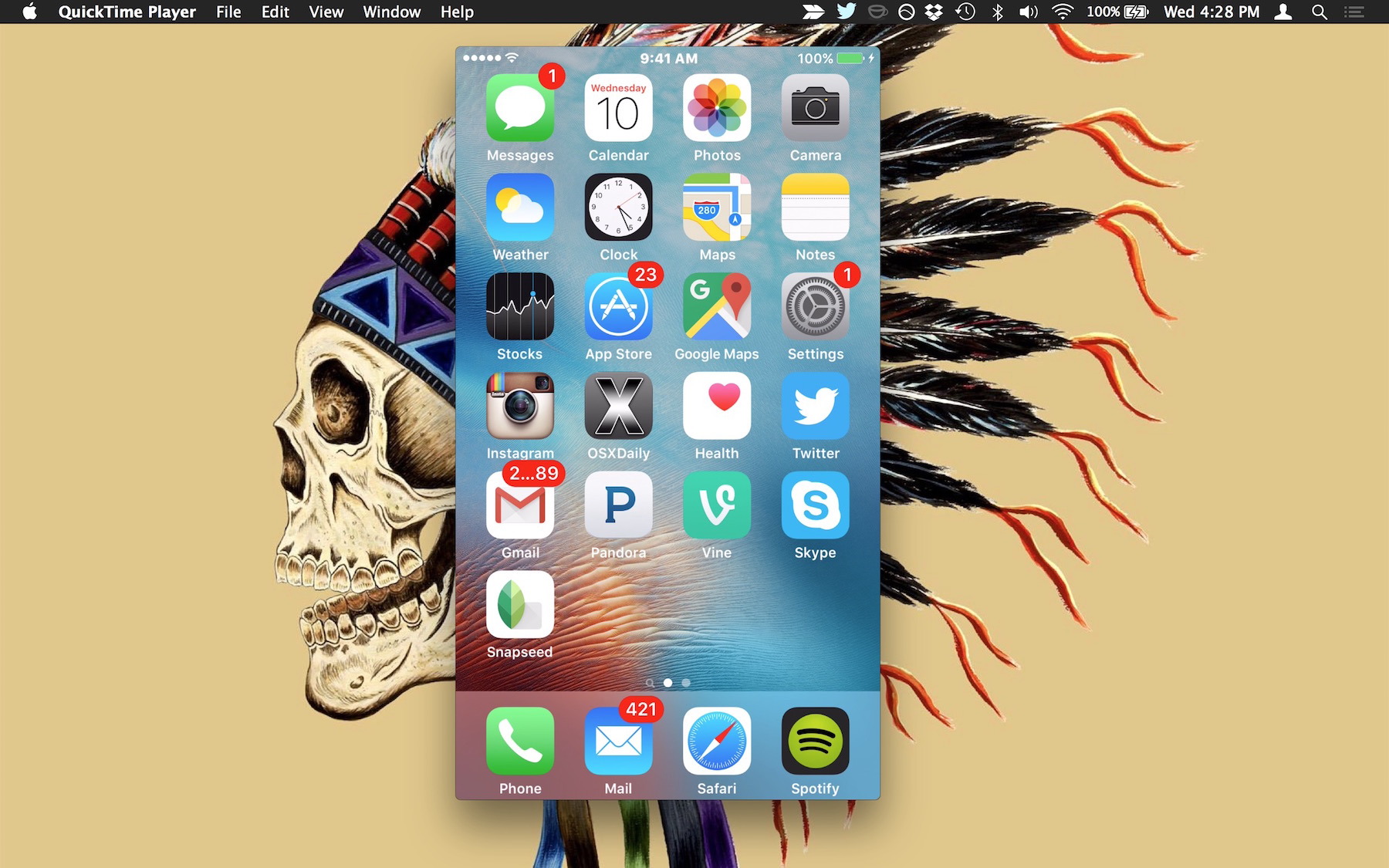
* Se desideri registrare l’audio direttamente dall’iPhone, scegli l’iPhone come sorgente di ingresso «Microfono», altrimenti l’acquisizione video arriverà dallo schermo dell’iPhone ma il microfono registrerà dal microfono incorporato del Mac.
Il breve video incorporato di seguito mostra un esempio di uno schermo iPhone registrato tramite Mac usando QuickTime, il video è:
Il video sullo schermo catturato su dispositivi moderni è ad alta risoluzione, con i nuovi iPhone che supportano risoluzioni di 1080 × 1920 in modalità verticale e 1920 × 1080 in orizzontale.
Per gli utenti Mac di vecchia data, è possibile ricordare che è anche possibile registrare lo schermo del Mac con QuickTime, una funzionalità utile disponibile in macOS da tempo. L’introduzione della possibilità di registrare schermi di dispositivi iOS collegati è più recente, ma è una sorta di funzionalità nascosta che spesso viene trascurata. Inoltre, QuickTime offre anche una funzione di registrazione audio incorporata se hai solo bisogno di acquisire l’audio, anche da un microfono dell’iPhone o dell’iPad.
Questo tutorial dimostra il mirroring e la registrazione dello schermo di un iPhone 6S Plus con iOS 9.3 su un Mac con macOS El Capitan 10.11.4, ma funzionerà con qualsiasi altro dispositivo iOS o Mac, a patto che siano soddisfatti i requisiti di base del sistema. Il dispositivo iOS deve avere una versione moderna del software di sistema, dalla versione 8 in poi, e il Mac deve eseguire una versione moderna di macOS, dalla versione 10.10 in poi. Se non soddisfi questi requisiti di sistema o utilizzi versioni precedenti del software di sistema, i dispositivi iOS più vecchi possono registrare i propri schermi utilizzando Reflector, un’app di terze parti che è un’alternativa valida e funziona perfettamente su hardware più datato. Naturalmente, i nuovi dispositivi e Mac non richiedono soluzioni di terze parti, poiché l’ottima app QuickTime Player soddisfa ampiamente la necessità di registrare video di alta qualità dallo schermo di qualsiasi dispositivo iOS collegato.
Novità nel 2024: Catturare contenuti su iOS
Nel 2024, la registrazione dello schermo su dispositivi iOS ha visto significativi miglioramenti. Apple ha introdotto nuove funzionalità che semplificano ulteriormente la registrazione e l’editing dei video. Ora, gli utenti possono facilmente accedere a strumenti di editing direttamente dall’app Foto, permettendo un flusso di lavoro più snello. Inoltre, l’integrazione con iCloud consente di salvare e condividere le registrazioni in modo sicuro e veloce, senza la necessità di trasferire file tra dispositivi.
In aggiunta, la qualità audio durante la registrazione è stata potenziata, garantendo che anche la registrazione di suoni ambientali e dialoghi sia cristallina. Questo è particolarmente utile per chi crea contenuti per piattaforme social o per tutorial online. Non dimenticare di esplorare le nuove opzioni di personalizzazione per le registrazioni, che ti permettono di aggiungere annotazioni e commenti in tempo reale, rendendo le tue presentazioni ancora più coinvolgenti.
Con tutte queste novità, registrare lo schermo del tuo iPhone o iPad è diventato ancora più facile e divertente, permettendoti di catturare ogni momento in alta qualità.









