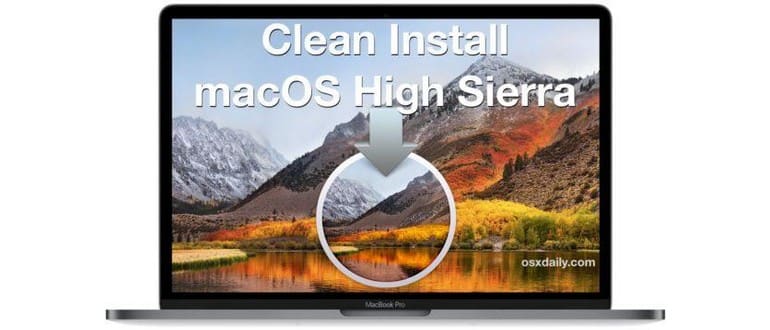Alcuni utenti Mac preferiscono eseguire un’installazione pulita quando viene rilasciato un nuovo sistema operativo. Solitamente questo è riservato agli utenti più avanzati, poiché un’installazione pulita significa che il disco rigido è formattato e completamente cancellato, rimuovendo il sistema operativo Mac esistente e cancellando tutti i contenuti, dati, file e applicazioni: tutto viene rimosso dal Mac. Ciò consente alla nuova installazione di macOS High Sierra di essere vuota, un po’ come se il computer fosse nuovo di zecca, da cui il nome «installazione pulita». Gli utenti che optano per installazioni pulite di macOS solitamente eseguono estesi backup manuali di file e poi copiano i loro dati importanti dopo aver completato l’installazione; devono quindi reinstallare manualmente tutte le loro applicazioni.
Questo tutorial illustrerà come eseguire un’installazione pulita di macOS High Sierra (10.13+).
Nota importante: per un’installazione pulita è necessario cancellare il disco rigido del Mac, cioè tutti i dati, i file, le foto, i filmati e le app: tutto verrà cancellato dal computer. Inoltre, eseguire un’installazione pulita può essere un processo lungo e macchinoso che richiede molto intervento manuale con installazioni di app, backup di dati manuali e ripristino di dati specifici, motivo per cui la maggior parte degli utenti evita il processo di installazione pulita e sceglie semplicemente di aggiornare e installare macOS High Sierra come al solito. Un’installazione pulita viene utilizzata al meglio per motivi specifici da utenti Mac esperti che hanno la capacità e la pazienza di eseguire queste azioni in modo competente. Qualsiasi errore nel backup dei dati può portare a una perdita di dati permanente.
Come eseguire un’installazione pulita di macOS High Sierra
Spezzeremo il processo di installazione pulita in cinque fasi principali: il backup del Mac e di tutti i dati importanti, la creazione di un’unità di installazione avviabile per High Sierra, la cancellazione del Mac, l’esecuzione del programma di installazione di macOS High Sierra sull’unità appena vuota e infine il ripristino manuale di dati, app e file. Questo è solitamente un processo lungo che non dovrebbe essere preso alla leggera e senza un adeguato impegno di tempo.
1: Backup Mac, File e Tutti
Ricorda che eseguire un’installazione pulita cancella tutto sul Mac. Letteralmente ogni cosa sarà cancellata: tutti i dati, file, applicazioni, foto, film, ogni singola cosa sul computer verrà eliminata. Pertanto, è fondamentale eseguire prima il backup dei dati importanti. Il modo in cui lo fai dipende completamente da te, ma deve essere fatto.
Prima di eseguire un’installazione pulita, è consigliabile eseguire due tipi di backup: un backup completo del sistema utilizzando Time Machine sul Mac o un metodo simile. Inoltre, ti consigliamo di eseguire un backup manuale di tutti i tuoi file importanti, programmi di installazione delle applicazioni, foto, video e informazioni personali, copiando tali dati su un disco rigido esterno, su iCloud Drive, DropBox, o il tuo metodo di backup preferito.
Non saltare il backup dei dati prima di andare oltre. Perderai tutto sul computer formattando e cancellando il disco rigido. Se salti un backup, i dati saranno completamente irrecuperabili.
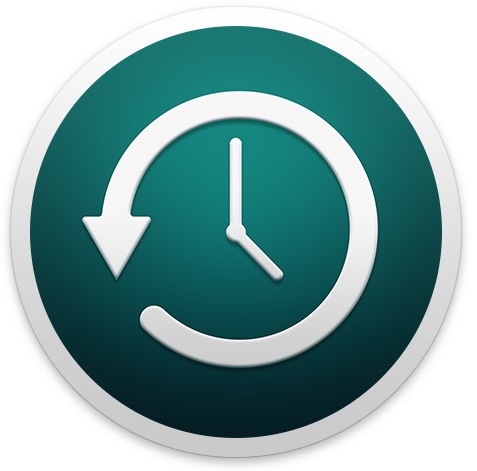
Il vantaggio di eseguire un backup manuale oltre a un backup di Time Machine è che se decidi che un’installazione pulita è un compito troppo grande da gestire, puoi semplicemente ripristinare dal backup di Time Machine. Seriamente, non saltare questi backup.
2: Crea un programma di installazione High Sierra USB macOS avviabile
Sarà necessario creare un’unità di installazione USB avviabile per macOS High Sierra se non lo si è già fatto. In questo modo potrai avviare il Mac dall’unità di installazione, formattare il disco e quindi eseguire l’installazione pulita.
Segui le istruzioni qui per creare un programma di installazione avviabile per macOS High Sierra. Avrai bisogno di un’unità USB da 16 GB o più e del completo installer di macOS High Sierra dall’App Store.

Dopo aver creato il programma di installazione avviabile di High Sierra, puoi procedere con il prossimo passaggio di formattazione del disco rigido.
3: Formattta e cancella il disco rigido del Mac
Con l’unità di avvio macOS High Sierra collegata al Mac, riavvia il computer e tieni premuto il tasto OPTION / ALT fino a quando non appare la schermata Startup Manager. Alla selezione dell’unità di avvio, seleziona l’unità di installazione di macOS High Sierra.
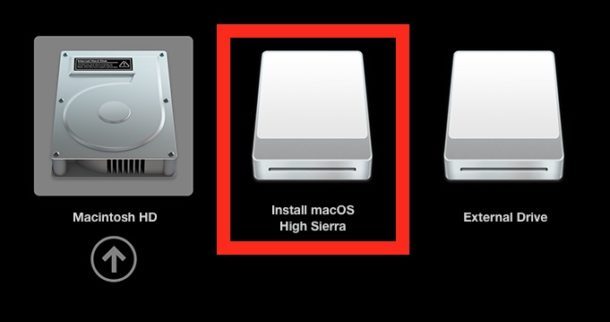
Nella schermata delle utility macOS, seleziona «Utility Disco».
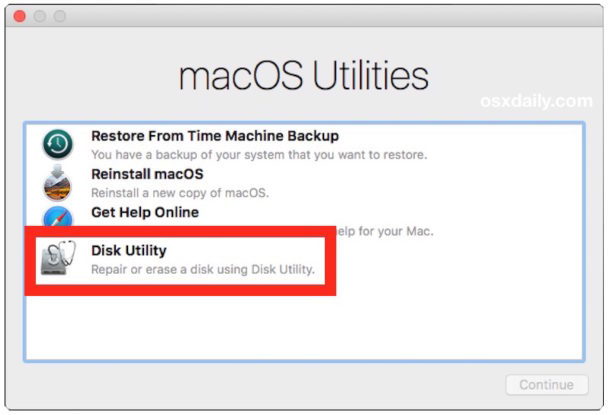
In Utility Disco, seleziona il disco rigido (di solito chiamato Macintosh HD) che desideri cancellare, quindi fai clic sul pulsante «Cancella» nella barra dei menu. Scegli «Mac OS Extended (Journaled)» come tipo di formato e GUID Partition Map come schema, quindi fai clic su «Erase» – QUESTO ELIMINERÀ TUTTO SUL MAC, NON PROCEDERE SE NON HAI FATTO BACKUP COMPLETI DEI DATI.
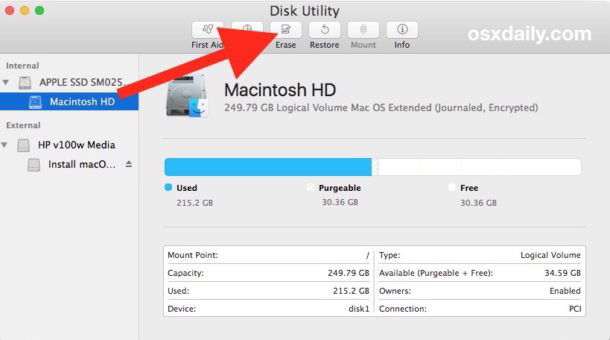
Una volta che l’unità è stata formattata, esci da Utility Disco per tornare alla schermata delle utility macOS.
4: Installare macOS High Sierra
Tornando alla schermata delle utility macOS, scegli «Installa macOS» per installare una nuova copia di macOS High Sierra. Questa sarà l’installazione pulita di macOS sul disco rigido appena cancellato.
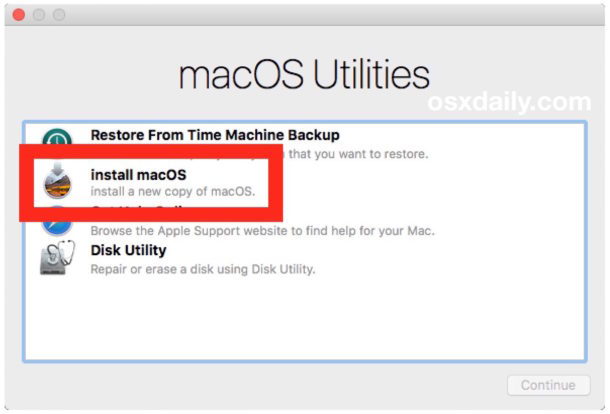
Fai clic su «Continua» e segui le istruzioni sullo schermo, selezionando «Macintosh HD» (o qualunque sia il nome del disco rigido) come destinazione per macOS High Sierra.
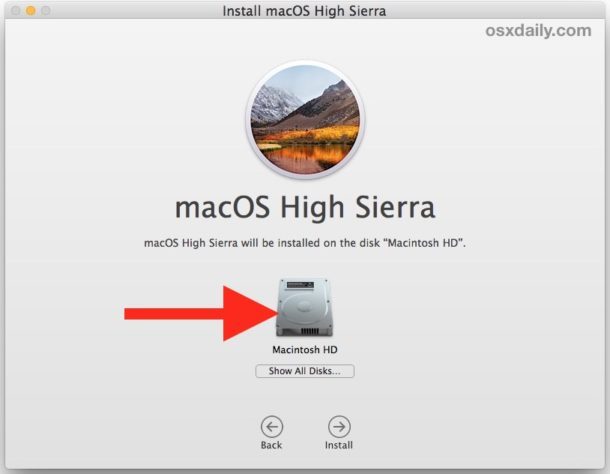
Se possiedi un Mac dotato di SSD, ti consigliamo di utilizzare il file system APFS, che offre vantaggi in termini di prestazioni; gli altri tipi di dischi rigidi non avranno APFS come opzione fino a un futuro aggiornamento di macOS High Sierra.
Lascia che l’installazione di macOS High Sierra sia completata. Al termine, il Mac si riavvierà e seguirà la procedura di configurazione standard come se fosse nuovo. Inserisci il tuo ID Apple, le informazioni per la creazione dell’account utente, configura iCloud e, una volta completato con l’installazione, sarai su un’installazione completamente nuova e pulita di macOS High Sierra.
5: Ripristinare manualmente dati e file, reinstallare le app
Ora la parte divertente: puoi ripristinare manualmente i file importanti e reinstallare le app che desideri nell’installazione pulita di macOS High Sierra.
La maggior parte degli utenti che optano per installazioni pulite copierà semplicemente i file direttamente da un’unità esterna o da un servizio di cloud storage, ma puoi utilizzare qualsiasi metodo tu voglia. Per quanto riguarda la reinstallazione delle app, è probabile che molte vengano scaricate nuovamente dal Mac App Store, altre possono essere scaricate dagli sviluppatori e magari qualcuna ripristinata dal backup manuale dei file effettuato nel primo passaggio. Il ripristino di file e app può richiedere tempo.

E questo è tutto! Una volta che tutto è stato configurato con le tue app, i tuoi file e i tuoi dati, sarai su un’installazione pulita di macOS High Sierra!
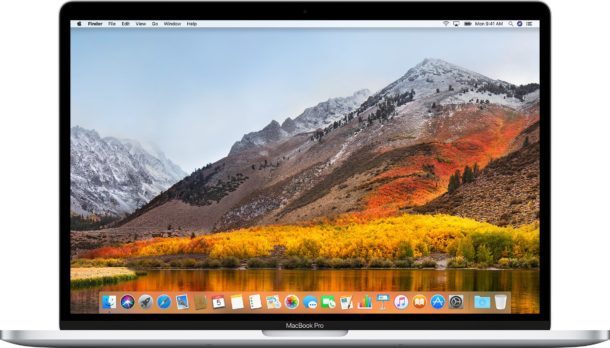
Qual è il punto di un’installazione pulita? Perché preoccuparsi di un’installazione pulita di macOS High Sierra?
Alcuni utenti potrebbero chiedersi quale sia il punto di un’installazione pulita di macOS. L’obiettivo principale è in genere quello di ricominciare da zero, senza alcun accumulo di dati vecchi e obsoleti, file, impostazioni, preferenze, app indesiderate o residui di aggiornamenti precedenti.
A volte un’installazione pulita può offrire le migliori prestazioni per un Mac, quindi alcuni utenti eseguiranno un’installazione pulita per motivi di prestazioni. Proprio come quando acquisti un Mac nuovissimo, che sembra abbastanza veloce, un’installazione pulita può offrire una sensazione simile.
Raramente, è necessaria un’installazione pulita per superare gravi errori di aggiornamento del software o malfunzionamenti durante l’aggiornamento del sistema (come un’installazione interrotta o un disco rigido danneggiato). Questo è abbastanza insolito, ma può teoricamente accadere in situazioni come un’interruzione dell’alimentazione durante un aggiornamento o un utente che rimuove erroneamente file o componenti di sistema critici.
Il motivo principale per non eseguire un’installazione pulita è il potenziale per un notevole impegno. Ovviamente è molto impegnativo eseguire un backup completo di tutti i dati manualmente, formattare un computer, ripristinare file e dati, e infine scaricare e reinstallare tutte le app; questo processo può richiedere molte ore, se non quasi un giorno intero, per riportare il computer allo stato desiderato. Pertanto, il processo di installazione pulita è davvero la soluzione migliore solo per gli utenti esperti che non si preoccupano del fardello o del fastidio di ricreare la propria workstation digitale in modo impeccabile e senza perdita di dati. È infinitamente più semplice utilizzare il normale processo di download e installazione di macOS High Sierra, e tale approccio è il migliore per la stragrande maggioranza degli utenti.
Hai suggerimenti, trucchi, commenti o esperienze con un’installazione pulita di macOS High Sierra? Fateci sapere nei commenti qui sotto!
Novità nel 2024: cosa sapere per un’installazione pulita
Nel 2024, l’installazione pulita di macOS High Sierra continua a essere rilevante, specialmente per gli utenti che desiderano mantenere il proprio sistema operativo ottimizzato e privo di ingombri. Con l’evoluzione delle tecnologie e l’introduzione di nuove applicazioni, è importante considerare alcuni aspetti aggiuntivi:
- Compatibilità delle app: Prima di reinstallare le applicazioni, assicurati che siano compatibili con la versione più recente di macOS. Alcune app potrebbero richiedere aggiornamenti per funzionare correttamente.
- Backup cloud: Considera l’uso di soluzioni di backup nel cloud per semplificare il processo di ripristino. Servizi come Backblaze o Carbonite possono essere utili per questo scopo.
- Alternative all’installazione pulita: Se l’installazione pulita sembra troppo laboriosa, potresti esplorare alternative come la reinstallazione del sistema operativo senza cancellare i dati o l’uso di Utility Disco per riparare il disco.
In conclusione, sebbene l’installazione pulita di macOS High Sierra possa sembrare un compito arduo, con la giusta preparazione e le risorse adeguate, può portare a un Mac più veloce e performante. Assicurati di seguire i passaggi con attenzione per evitare perdite di dati e massimizzare l’efficacia della tua esperienza informatica!