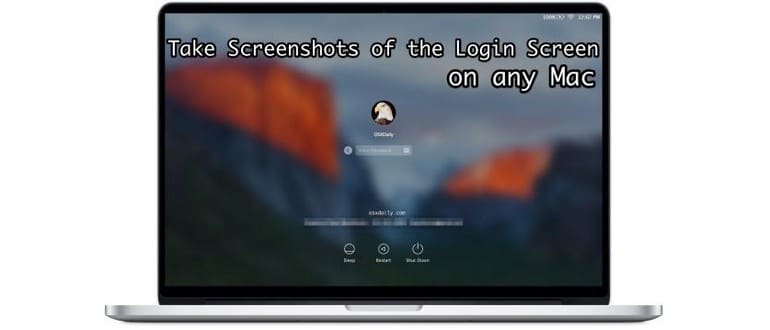È possibile eseguire schermate della schermata di accesso su un Mac, permettendo di catturare l’avvio del sistema operativo OS X, qualsiasi finestra di accesso o una schermata di autenticazione utente bloccata. Tuttavia, il metodo per acquisire uno screenshot della schermata di login su Mac varia a seconda della versione di OS X in uso.
In questo articolo, ti guiderò nel processo di acquisizione di uno screenshot di una schermata di accesso e di una finestra di accesso su tutte le versioni di Mac OS X. Come vedrai, il processo è molto semplice con le versioni moderne, mentre per le versioni precedenti di Mac OS, è un po’ più complesso.
Scattare una schermata della schermata di accesso in OS X El Capitan
Le ultime versioni di OS X 10.10 (e versioni successive) supportano la normale pressione degli screenshot su tutte le finestre di accesso. In questo modo, puoi facilmente catturare uno screenshot della schermata di accesso o di una finestra di configurazione, proprio come faresti in qualsiasi altra situazione:
- Accedi alla schermata di accesso di OS X all’avvio, tramite uno screensaver bloccato o il menu Cambio rapido utente.
- Premi Comando + Maiusc + 3 per acquisire uno screenshot del display di accesso.
Lo screenshot della finestra di login apparirà sul desktop con un prefisso «LW» al normale nome del file di screenshot, ad esempio: «LWScreenShot 2016-12-04 alle 12.43.23 PM.png».
Se hai personalizzato lo sfondo della schermata di login in OS X El Capitan, puoi condividerlo facilmente con gli altri utilizzando la sequenza di comandi per lo screenshot standard. È davvero un gioco da ragazzi!
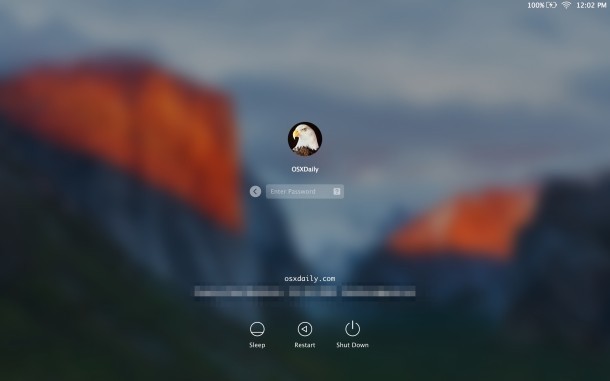
Ripresa delle schermate degli schermi di login nelle versioni precedenti di OS X
Catturare un’immagine della finestra di login nelle versioni precedenti di OS X è un po’ più tecnico e richiede una sequenza di passaggi. È necessario abilitare l’accesso remoto su Mac tramite SSH e poi connettersi al Mac per emettere un comando. Ecco i passaggi se sei interessato:
- Per prima cosa, abilita SSH sul Mac dal quale desideri acquisire lo screenshot. Questo deve essere fatto sul Mac in questione, quindi prendi nota dell’indirizzo IP se non lo conosci.
- Accedi al display di accesso sul Mac dove hai abilitato SSH, tramite la schermata di blocco dello screensaver o la schermata di accesso rapido per l’utente.
- Da un altro computer (Mac o qualsiasi dispositivo con un client SSH), connettiti al Mac specificando l’IP corretto:
- Ora, una volta connesso al Mac di destinazione con la schermata di accesso attiva, emetti il seguente comando per catturare uno screenshot:
- Accedi al Mac come al solito e troverai il file ‘login-screen-shot.png’ appena creato sul desktop.
ssh mac@192.168.0.150
screencapture ~ / Desktop / login-screen-shot.png
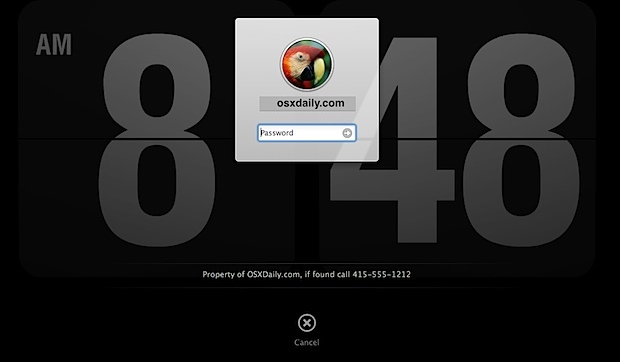
Se lo desideri, puoi disattivare SSH dopo l’uso o tenerlo attivo se pensi di voler riconnetterti in futuro.
Un’altra opzione disponibile su tutte le versioni di OS X è quella di acquisire uno screenshot delle finestre di login tramite software di virtualizzazione, anche se questo dipende dall’app che stai utilizzando piuttosto che dalla versione di Mac OS.
Come puoi vedere, le versioni precedenti di OS X richiedono un po’ più di sforzo per scattare foto delle finestre di login e delle schermate di accesso, richiedendo accesso alla rete, mentre le ultime versioni di OS X sono semplicemente a portata di mano, con un semplice comando da premere.
Novità del 2024: Screenshot e oltre!
Nel 2024, Apple ha continuato a migliorare la sua interfaccia utente, rendendo ancora più intuitivo il processo di acquisizione degli screenshot. Con l’introduzione di nuove funzionalità in macOS, come la possibilità di catturare parti specifiche dello schermo tramite la Touch Bar e l’integrazione con app di terze parti, gli utenti possono ora personalizzare ulteriormente le loro esperienze di screenshot.
Inoltre, i nuovi strumenti di editing delle immagini consentono di modificare gli screenshot direttamente dopo averli acquisiti, offrendo opzioni come annotazioni, ritagli e filtri, rendendo il processo non solo facile, ma anche divertente!
Infine, con l’aumento della sicurezza e delle opzioni di privacy, Apple ha anche introdotto modalità di screenshot più sicure, assicurando che le informazioni sensibili rimangano protette anche quando si cattura una schermata.
In sintesi, che tu stia usando una versione recente di macOS o una più datata, il processo di acquisizione degli screenshot è diventato più accessibile e versatile, mantenendo il tuo flusso di lavoro sempre al passo con i tempi!