Il Dock di macOS è un elemento fondamentale per la navigazione e la gestione delle applicazioni su ogni Mac. Di default, si trova centrato nella parte inferiore dello schermo, ma molti utenti non sanno che è possibile posizionarlo in angoli strategici per migliorare l’efficienza e il flusso di lavoro. Con un semplice comando nel Terminale, puoi ancorare il Dock in una posizione che meglio si adatta alle tue esigenze.
1: Posizionare il Dock nella regione desiderata (sinistra, destra, inferiore)
Iniziamo con la posizione del Dock. Se desideri che il Dock occupi un angolo dello schermo, assicurati di spostarlo nella direzione giusta. Per esempio, se vuoi posizionarlo nell’angolo in basso a sinistra, trascinalo lì. Per spostarlo, vai su menu Apple > Preferenze di Sistema > Dock:
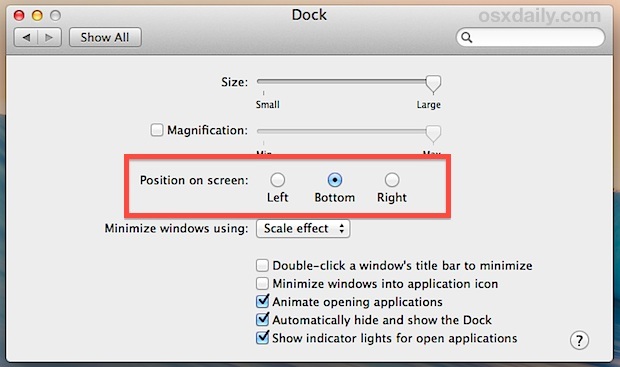
Un trucco utile è tenere premuto il tasto «Maiusc» mentre trascini il Dock, anche se alcuni utenti potrebbero trovare questa opzione un po’ confusa.
2: Apri il Terminale ed esegui il comando di default del Dock
Ora, per rendere il Dock un po’ più «intelligente», apri il Terminale, che si trova in /Applicazioni/Utility/. Dovrai utilizzare una stringa di comando specifica, poiché il posizionamento del Dock non è così intuitivo. Ecco alcune indicazioni generali:
- «Start» = angoli superiori per Dock verticali o angolo in basso a sinistra per Dock orizzontali
- «End» = angoli inferiori per Dock verticali o angolo in basso a destra per Dock orizzontali
- «Middle» = posizione centrale predefinita, sia verticale che orizzontale
Ricorda queste opzioni quando scegli dove posizionare il tuo Dock.
2a: Ancorare il Dock nell’angolo superiore sinistro / destro
Per ancorare il Dock verticalmente ai lati dello schermo, utilizza il seguente comando:
defaults write com.apple.dock orientation start; killall Dock
Il Dock si aggiornerà all’istante nella nuova posizione. Se lo posizioni in un angolo, il suo comportamento cambierà a seconda della posizione iniziale:
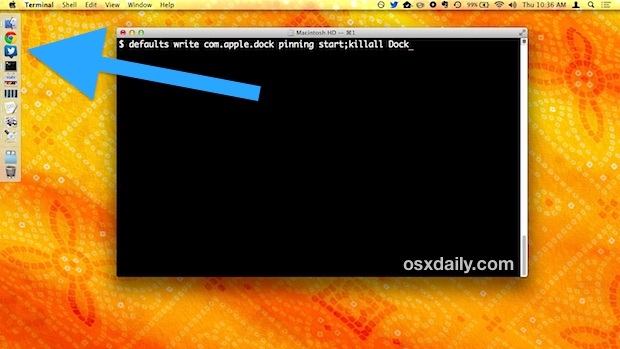
Questo comando è utile se desideri bloccare il Dock in basso a sinistra; la differenza è che il Dock parte dalla parte inferiore dello schermo:
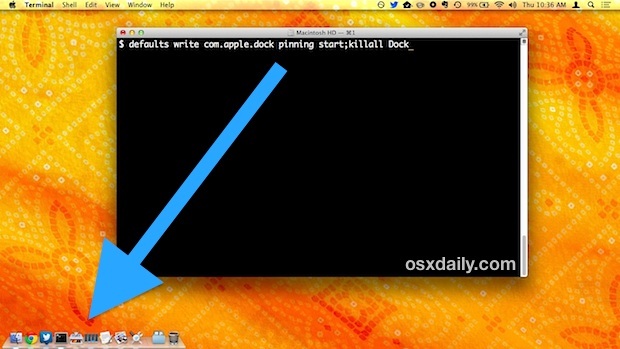
2b: Ancorare il Dock nell’angolo sinistro / destro inferiore
Per posizionare il Dock nell’angolo in basso, utilizza:
defaults write com.apple.dock orientation end; killall Dock
Questo comando sposterà il Dock nell’angolo inferiore, rendendolo facilmente accessibile:
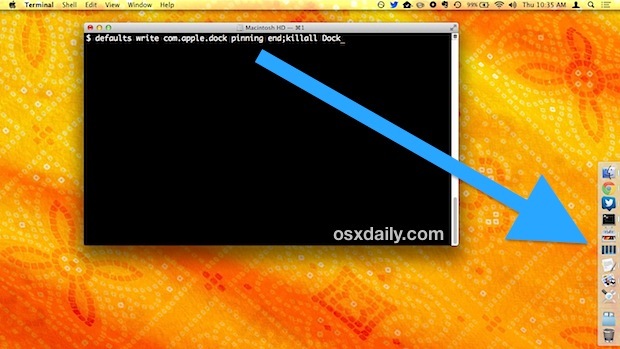
Per rendere il processo più semplice, puoi anche utilizzare il metodo «Shift + Drag» per posizionare il Dock esattamente dove desideri. Ricorda che il Dock può essere ridimensionato indipendentemente dalla sua posizione sullo schermo.
Ritorna il Dock alla posizione centrale predefinita
Se desideri tornare alla posizione predefinita del Dock, basta utilizzare:
defaults write com.apple.dock orientation middle; killall Dock
Il Dock si ripristinerà automaticamente alla sua posizione centrale.
Novità in macOS nel 2024
Nel 2024, Apple ha introdotto alcune nuove funzionalità per migliorare ulteriormente l’esperienza utente con il Dock. Ora è possibile personalizzare la dimensione delle icone direttamente dalle impostazioni di sistema, consentendo una maggiore personalizzazione. Inoltre, l’integrazione con l’Assistente Vocale è stata migliorata, rendendo più facile l’apertura delle applicazioni semplicemente utilizzando comandi vocali. Non dimenticare di esplorare le nuove opzioni di personalizzazione delle cartelle nel Dock, che ora possono essere organizzate in modo più intuitivo.
Queste novità rendono il Dock non solo uno strumento di accesso rapido, ma anche un elemento di design personalizzato che si adatta al tuo flusso di lavoro. Sperimenta con le nuove funzionalità e trova la configurazione che funziona meglio per te!









