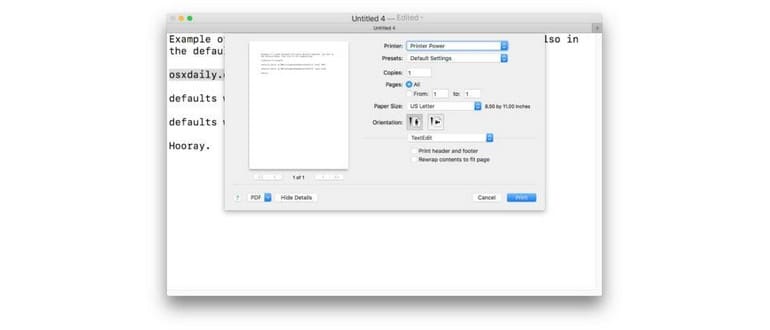Accedi spesso alle opzioni di stampa dettagliate quando stampi da un Mac? Se è così, apprezzerai questo trucco per mostrare sempre la finestra di dialogo di stampa espansa e la schermata delle impostazioni.
Per un rapido sfondo, di solito quando stampi, se desideri visualizzare le opzioni di stampa espanse come l’orientamento della carta e il formato, devi cliccare su «Mostra dettagli» durante la stampa di un documento. Tuttavia, con un semplice trucco da riga di comando, puoi rendere la finestra di dialogo di stampa espansa l’impostazione predefinita in Mac OS, così non dovrai più cliccare su «Mostra dettagli» ogni volta per apportare modifiche.
La finestra di dialogo Stampa espansa in Mac OS offre una gamma di dettagli di stampa e opzioni di configurazione, tra cui conteggi di pagina specifici, orientamento della pagina e della carta, formato carta, opzioni di impostazione predefinita, stampa fronte/retro, intestazioni e piè di pagina, oltre alla possibilità di scegliere tra stampa in bianco e nero o a colori. Queste informazioni sono estremamente utili per chi stampa molti documenti da un Mac. Questo articolo ti mostrerà come rendere disponibili le opzioni di stampa espansa mostrando tutti questi dettagli (e molto altro) come impostazione predefinita con ogni tentativo di stampa.
Come mostrare sempre la finestra di dialogo Stampa dettagliata in Mac OS
Questo cambierà le impostazioni di stampa predefinite in Mac OS, in modo che ogni volta che stampi un documento, venga visualizzata la finestra di dialogo di stampa dei dettagli completamente espansa.
- Apri l’applicazione «Terminale» in Mac OS, che si trova nella cartella / Applicazioni / Utility / (oppure puoi accedere tramite Spotlight o Launchpad)
- Immetti esattamente la seguente stringa di comando:
- Premi Invio per eseguire il comando; non ci sarà alcuna conferma nel terminale
- Ora torna a qualsiasi documento, pagina web, ecc. e vai su File > Stampa per vedere la finestra di dialogo di stampa espansa mostrata per impostazione predefinita
defaults write -g PMPrintingExpandedStateForPrint -bool TRUE
Non è necessario riavviare il Mac o le app per rendere effettive le modifiche, ma se hai una finestra di dialogo di stampa attiva aperta quando utilizzi il comando, dovrai chiuderla e ripetere il processo di stampa richiamandolo dal menu File o con il comando Stampa.
Ecco come appare la finestra di dialogo di stampa espansa completa da TextEdit su un semplice file di testo:
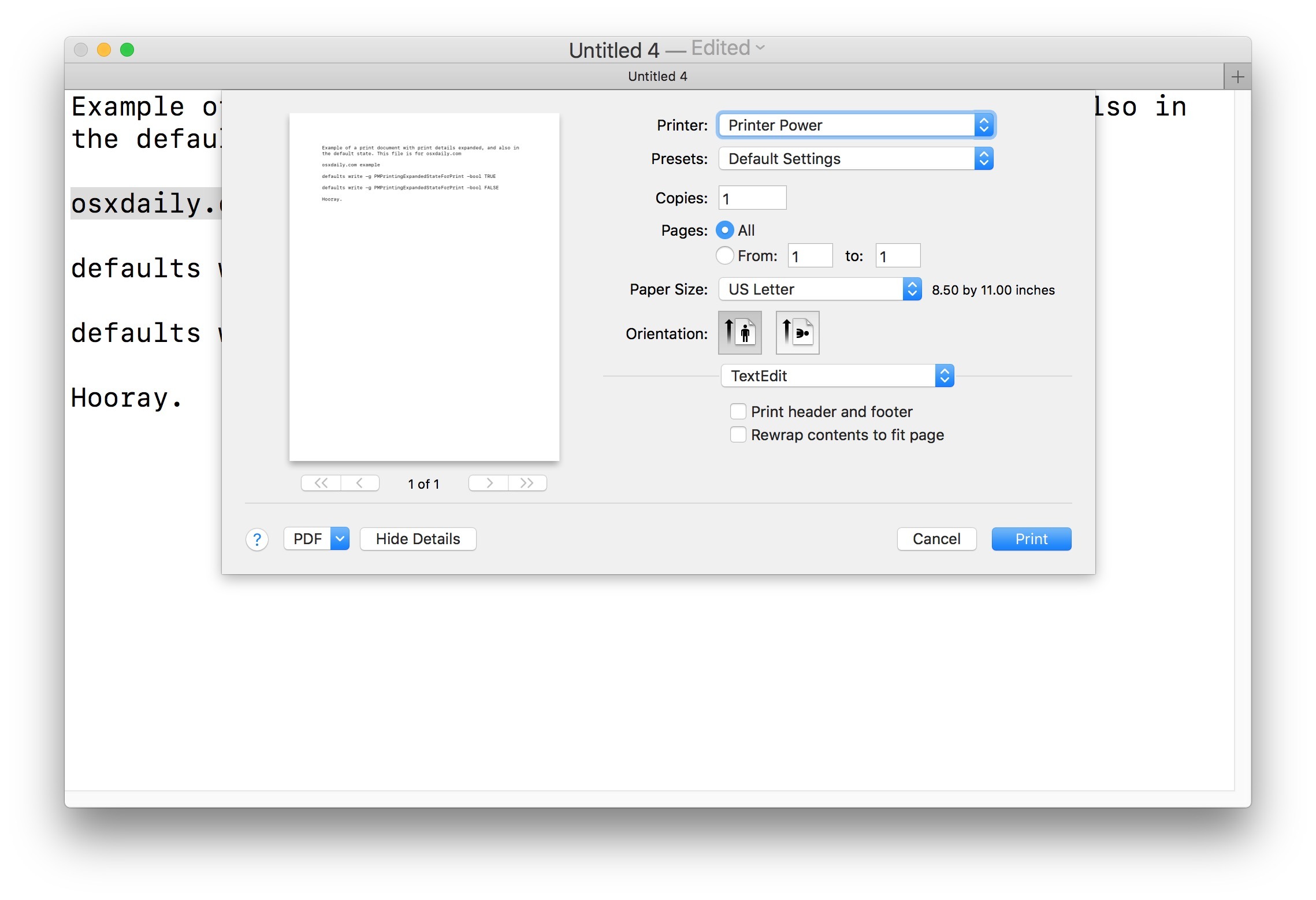
Di solito, per accedere a queste opzioni di stampa aggiuntive, dovresti cliccare su «Mostra dettagli» nella finestra di dialogo di stampa, ma con questa impostazione, è tutto automatico.
Confrontalo con la finestra di dialogo di stampa predefinita, che offre molte meno opzioni e personalizzazioni:
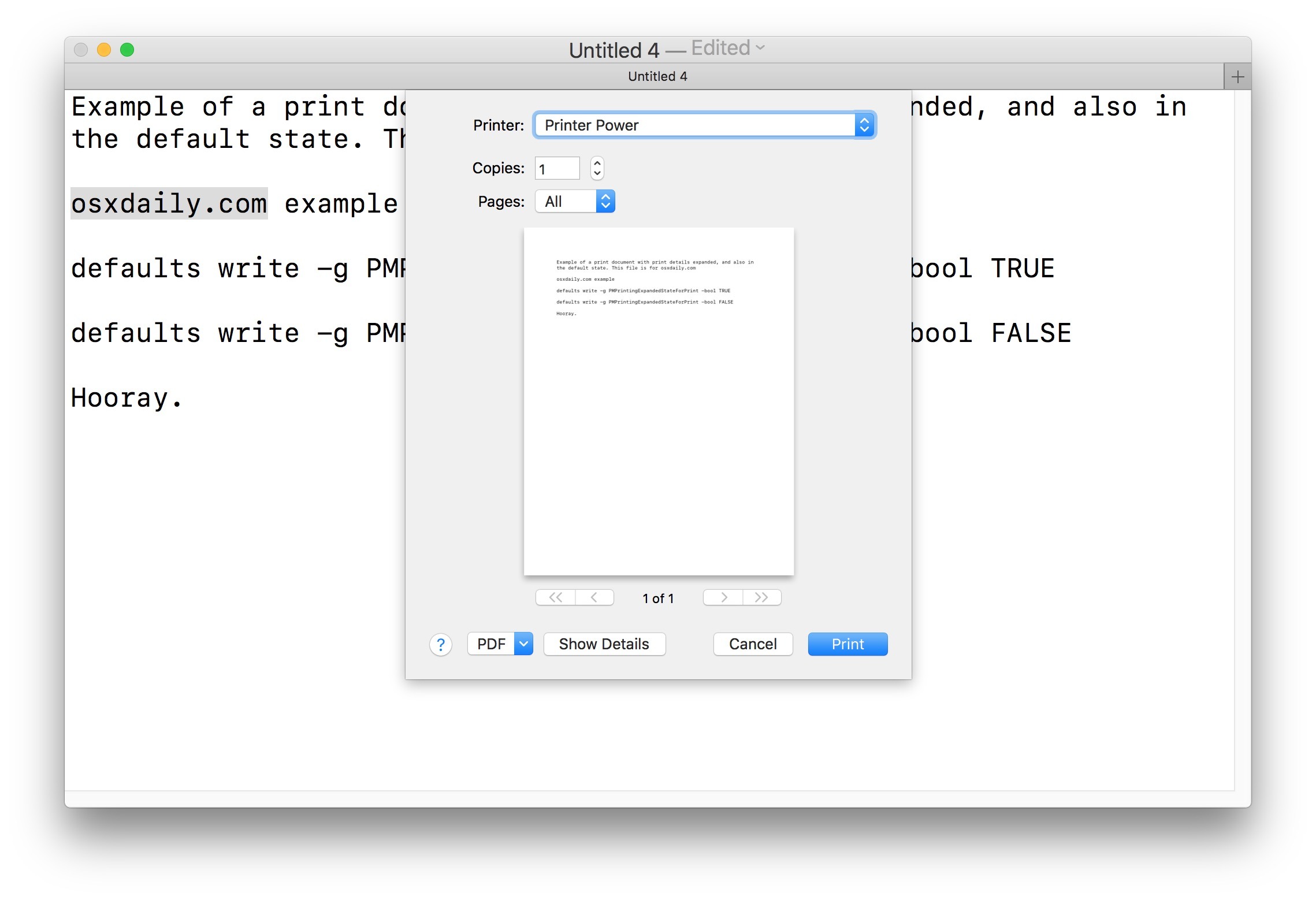
Questa modifica avrà effetto su tutti i nuovi tentativi di stampa sul Mac, espandendo tutte le opzioni di stampa disponibili, indipendentemente dall’app utilizzata, sia che tu stia stampando su una stampante fisica o creando un PDF. La localizzazione della stampante, che sia locale o di rete, non ha importanza.
Il comando funziona su quasi tutte le versioni di macOS e Mac OS X, quindi non preoccuparti per la versione che stai utilizzando.
Come tornare alla schermata di dialogo Stampa predefinita in Mac OS
Se hai deciso di non voler più visualizzare la finestra di dialogo di stampa espansa in Mac OS per impostazione predefinita e preferisci tornare a cliccare su «Mostra dettagli», puoi invertire la sintassi del comando:
- Apri l’applicazione «Terminale» in Mac OS
- Immetti il seguente comando e poi premi Invio:
- Esci dal terminale come al solito
defaults write -g PMPrintingExpandedStateForPrint -bool FALSE
Questo riporterà macOS allo stato predefinito di non mostrare la finestra di stampa espansa completa.
Questo trucco è simile a un altro che imposta la finestra di dialogo Salva espansa come predefinita in Mac OS. Se ami avere il maggior numero possibile di opzioni disponibili per il salvataggio o la stampa dei documenti, probabilmente vorrai attivare entrambi questi trucchi sul tuo Mac.
Ti piace la finestra di dialogo di stampa espansa su un Mac? Hai qualche trucco da condividere? Facci sapere nei commenti qui sotto!
Novità nel 2024: Miglioramenti alle opzioni di stampa
Nel 2024, Apple ha introdotto alcune nuove funzionalità per ottimizzare ulteriormente l’esperienza di stampa. Ora, le impostazioni di stampa consentono una maggiore personalizzazione, con opzioni per selezionare la qualità di stampa, la gestione del colore e persino la possibilità di creare profili di stampa personalizzati.
Inoltre, il supporto per le stampanti di rete è stato migliorato, garantendo una connessione più fluida e rapida. Questo significa che anche se stampi da dispositivi diversi o da applicazioni di terze parti, l’interfaccia rimane coerente e intuitiva.
Infine, il monitoraggio dei lavori di stampa è diventato più semplice grazie a notifiche in tempo reale. Non dovrai più controllare manualmente lo stato della tua stampa; riceverai aggiornamenti direttamente sul tuo Mac, rendendo l’intero processo molto più efficiente.