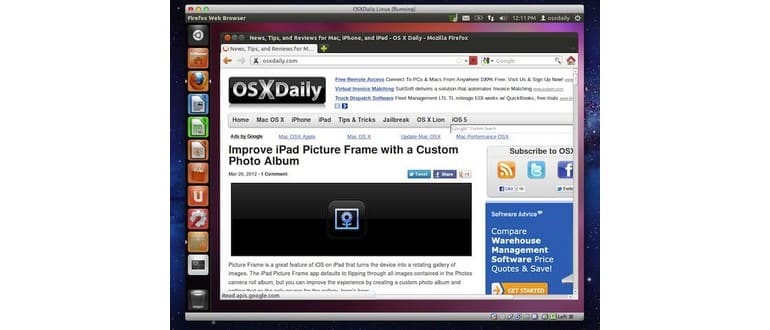Se vuoi esplorare il mondo di Linux senza dover ricorrere al dual boot, il modo migliore per farlo è attraverso la virtualizzazione. Questo metodo ti permette di eseguire Linux direttamente sul tuo sistema operativo principale, sia esso macOS o Windows, in una macchina virtuale separata, evitando qualsiasi rischio per il tuo sistema. È completamente gratuito e abbastanza semplice da configurare. In questa guida, ti accompagneremo passo dopo passo nel processo di installazione.
Requisiti per l’esecuzione di Ubuntu in VirtualBox
- Scarica VirtualBox (gratuito) e installalo sul tuo computer.
- Scarica l’ISO di Ubuntu Linux a 64 bit (gratuito) e salvalo sul desktop.
- Assicurati di avere almeno 512 MB di RAM e 5 GB di spazio libero su disco.
Verifica di avere tutti i requisiti prima di iniziare. Una volta installato VirtualBox e scaricato l’ISO di Ubuntu, puoi procedere con l’installazione.
Installazione di Ubuntu Linux in VirtualBox
- Avvia VirtualBox e crea una nuova macchina virtuale. Chiamala «Ubuntu Linux», imposta il sistema operativo su «Linux» e la versione su «Ubuntu». Imposta la memoria di base su almeno 512 MB o 1 GB.
- Creare un nuovo disco rigido virtuale e selezionare «Disco di avvio». Clicca su Continua e scegli VDI come tipo di disco.
- Facoltativo: imposta i dettagli di archiviazione su «Allocazione dinamica» per risparmiare spazio sul disco iniziale.
- Assegna al disco virtuale un nome come «VM Linux» e rendilo di almeno 5 GB (8 GB consigliati), quindi clicca su «Crea» per generare il disco rigido virtuale.
- Nella schermata VirtualBox Manager, seleziona la macchina virtuale «Ubuntu Linux» appena creata e clicca sul pulsante «Impostazioni».
- Fai clic sulla scheda «Archiviazione» e accanto a «Controller IDE» premi l’icona + simile a un CD per aggiungere un nuovo controller IDE.
- Fai clic su «Scegli disco» e individua l’ISO di Ubuntu che hai scaricato in precedenza (il nome può essere simile a «ubuntu-11.10-desktop-amd64.iso»), quindi clicca su «OK» e chiudi le Impostazioni.
- Tornando alla schermata VirtualBox Manager, seleziona la macchina virtuale e clicca su «Start» per avviare l’installazione della VM.
- Lascia che la VM si avvii e scegli «Installa Ubuntu» nella schermata di benvenuto. Crea un login e un nome utente, imposta i fusi orari e segui il semplice processo di installazione fino al termine.
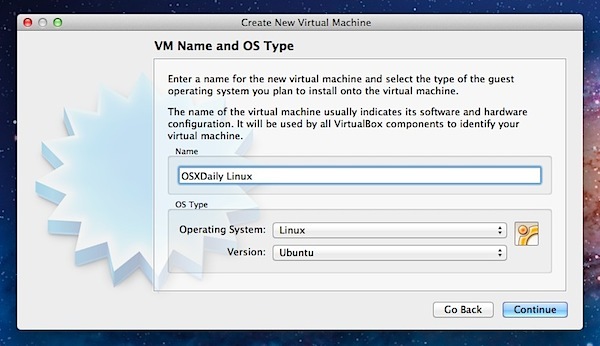
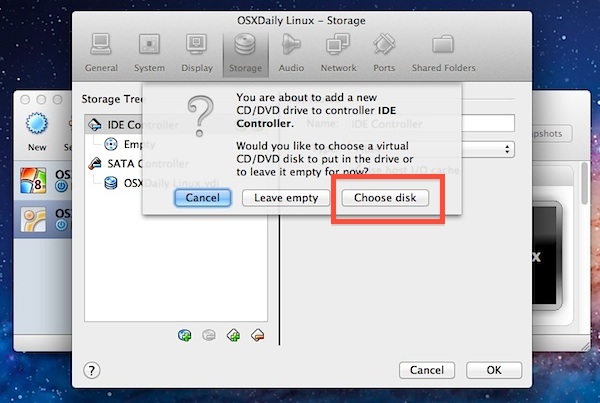
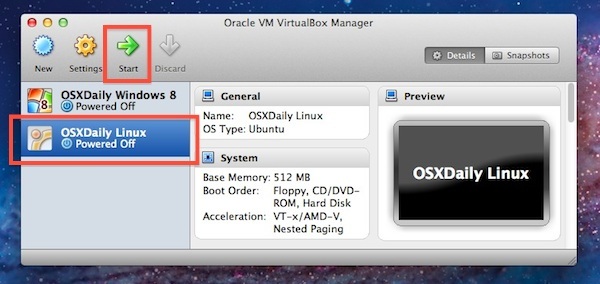
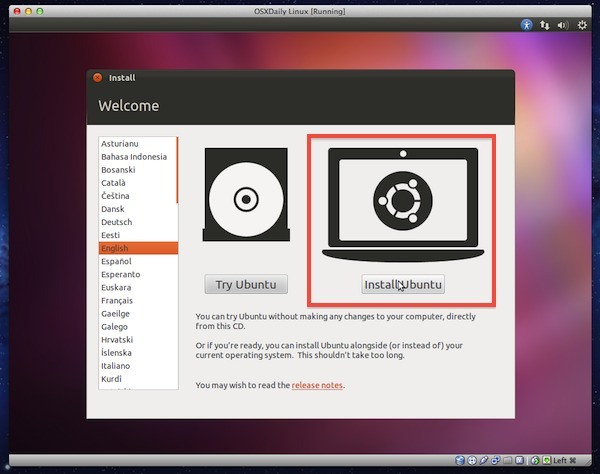
Il tempo necessario per installare Ubuntu Linux nella macchina virtuale varia a seconda della velocità del computer e della connessione a Internet, ma solitamente si aggira tra i 20 e i 45 minuti. Una volta completata l’installazione, Ubuntu Linux si avvierà sul desktop, e potrai iniziare a esplorare e divertirti.
Dal momento che Ubuntu è installato in una macchina virtuale, è praticamente impossibile danneggiare il tuo computer principale. Quindi, sentiti libero di esplorare, provare nuovi comandi, installare software a caso e imparare, senza temere di rompere nulla. L’unica cosa che potresti rovinare è la macchina virtuale stessa, ma nel caso possa succedere, puoi semplicemente cancellarla e reinstallarla in un attimo.
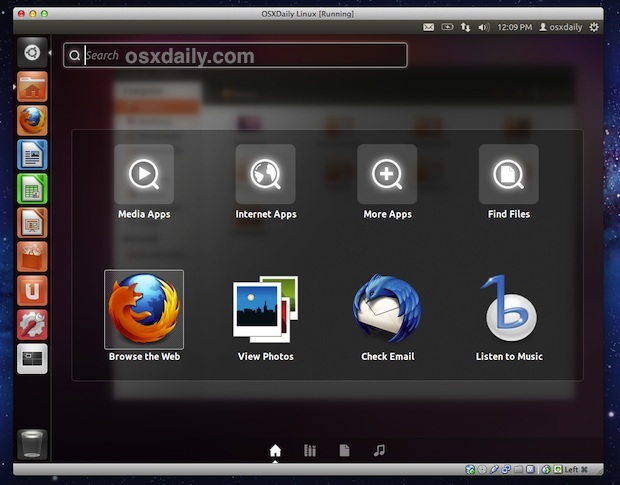
Se hai trovato utile questo articolo, non perdere le nostre altre guide pratiche su VirtualBox, tra cui:
- Esegui le VM di prova di Internet Explorer gratuite.
- Installa Windows 8 in VirtualBox.
- Esegui l’anteprima utente di Windows 8.
- Installa OS X Lion in una VM.
- Esegui Mac OS X Snow Leopard su OS X Lion.
- Esegui Android 4 ICS in una macchina virtuale.
VirtualBox è compatibile con una vasta gamma di sistemi operativi. Anche se è una soluzione gratuita, le prestazioni potrebbero non essere all’altezza di quelle di VMWare o Parallels. Se prevedi di utilizzare macchine virtuali per scopi professionali, potrebbe valere la pena considerare una soluzione a pagamento per ottenere prestazioni ottimali.
Novità per il 2024: Cosa Aspettarsi da Ubuntu in VirtualBox
Con l’uscita delle ultime versioni di Ubuntu, ci sono alcune novità interessanti per il 2024. Ubuntu continua a migliorare la sua interfaccia utente, rendendola più intuitiva e user-friendly. Inoltre, il supporto per le macchine virtuali è stato ottimizzato, consentendo una gestione più fluida delle risorse. Le nuove funzionalità come Snap e Flatpak stanno diventando sempre più integrate, permettendo di installare software in modo più semplice e sicuro.
Inoltre, VirtualBox ha ricevuto aggiornamenti significativi che migliorano l’integrazione con i sistemi operativi guest. Ora, con le ultime versioni, puoi facilmente condividere le cartelle tra il tuo host e la macchina virtuale, rendendo il trasferimento di file un gioco da ragazzi. Non solo, ma anche le prestazioni grafiche sono state potenziate, offrendo un’esperienza visiva migliore durante l’uso di Ubuntu in VirtualBox.
In conclusione, il 2024 si preannuncia come un anno entusiasmante per gli utenti di Ubuntu e VirtualBox. Con tutte queste novità, la tua esperienza di virtualizzazione sarà più fluida e soddisfacente che mai. Non resta che provare e scoprire tutte le nuove funzionalità da solo!