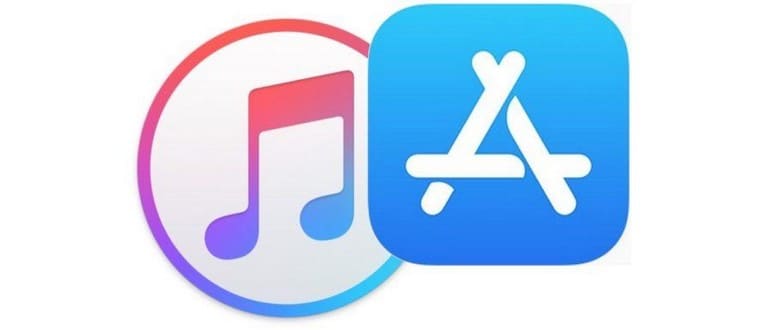L’ultima versione di iTunes ha rimosso l’App Store e quindi la possibilità di gestire le app iOS su un iPhone o iPad direttamente tramite iTunes. Apple, infatti, preferisce che gli utenti gestiscano e sincronizzino le loro app direttamente sul dispositivo iOS attraverso l’App Store integrato.
La rimozione dell’App Store e della sezione App da iTunes ha generato confusione tra alcuni utenti e ha infastidito altri. Ma non preoccuparti, anche se questo cambiamento richiede un po’ di adattamento, puoi comunque gestire facilmente le app, sincronizzarle, scaricarle nuovamente e accedere all’App Store direttamente su un iPhone o iPad.
Ora, il concetto di «sincronizzazione» delle app è più simile a un semplice download delle app dall’App Store, poiché la sincronizzazione da e verso iTunes è praticamente scomparsa, sostituita dalla possibilità di scaricare le app direttamente da Internet. (Dico «praticamente scomparsa» perché puoi ancora lavorare con i file .ipa, di cui parleremo più avanti.)
Come scaricare di nuovo le app su iPhone o iPad da App Store iOS, senza iTunes
Puoi scaricare le app esistenti e precedentemente acquistate direttamente su iPhone e iPad utilizzando la sezione Acquisti dell’App Store. Questa sezione include tutte le app che hai mai scaricato o acquistato con il tuo ID Apple, purché siano ancora disponibili nell’App Store. Questa funzionalità è presente da tempo su iOS, ma ora è più importante che mai.
Ecco come accedere alla sezione Acquisti e utilizzarla per scaricare le app sul tuo dispositivo iOS. Nota che le azioni esatte possono variare leggermente tra iPhone e iPad, ma il principio generale rimane lo stesso:
- Apri l’app App Store in iOS
- Vai alla sezione Acquisti dell’App Store
- Per iPhone e iPod touch: vai su «Aggiornamenti» e poi «Acquistato»
- Per iPad: tocca l’icona del tuo ID Apple nell’angolo dell’App Store aperto
- Sull’App Store sull’iPad, tocca «Acquistato»
- Scegli la sezione «Non su questo dispositivo»
- Tocca le icone di download accanto ai nomi delle app che desideri scaricare su iPhone, iPad o iPod touch
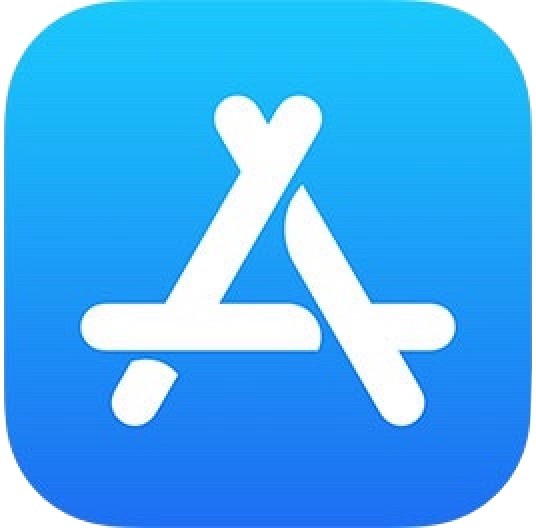
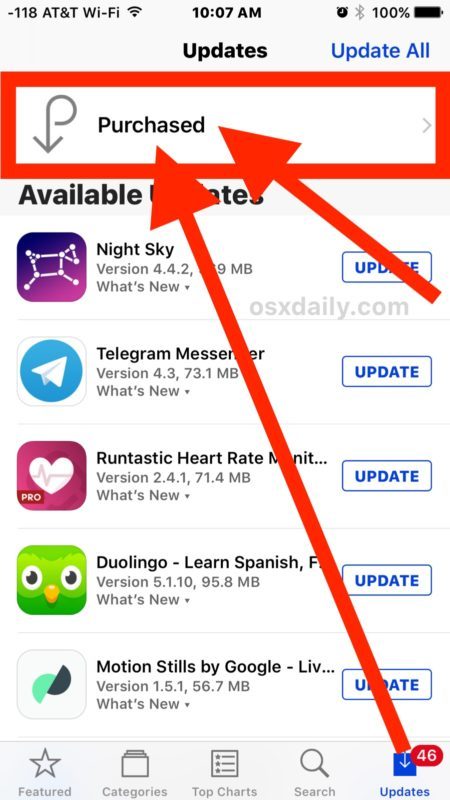
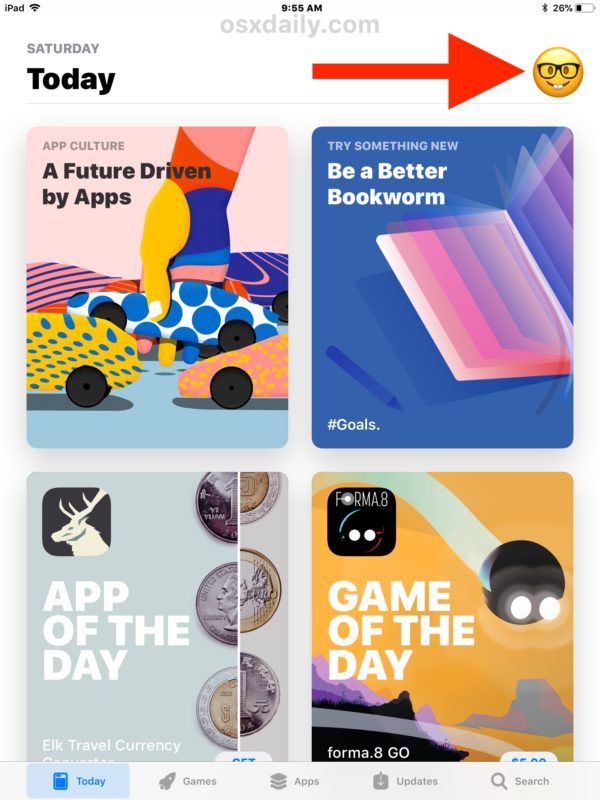
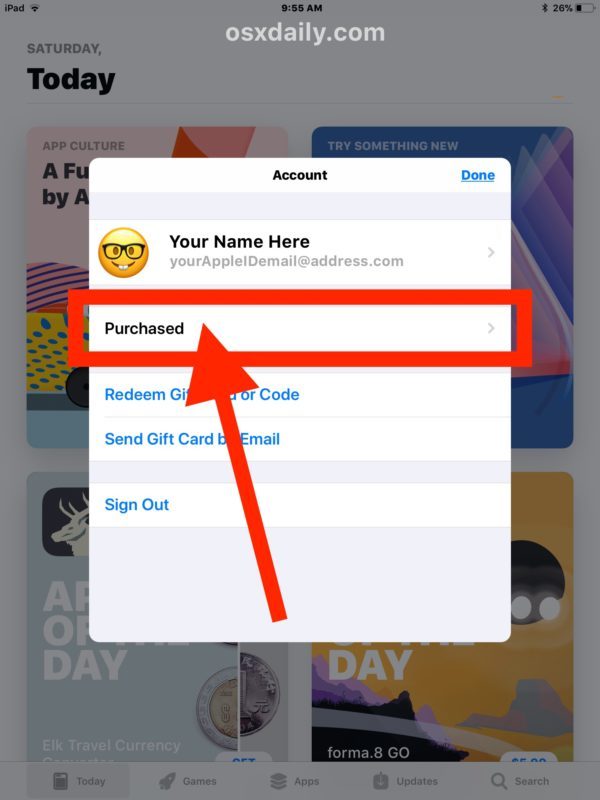
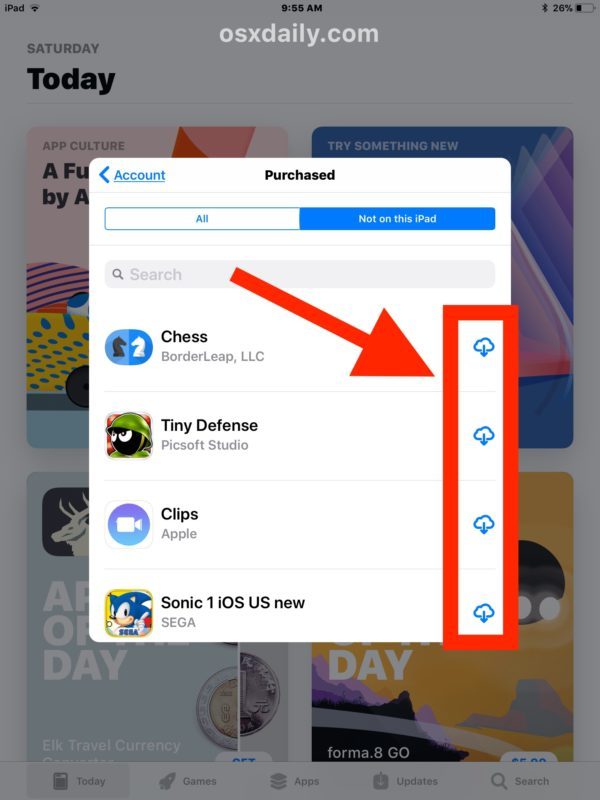
Questo ti permette di scaricare e accedere a tutte le app che avevi precedentemente scaricato o acquistato, ma che non sono attualmente installate sul tuo dispositivo iOS.
Le opzioni di acquisto cambieranno a seconda del dispositivo iOS, mostrando «Non su questo iPhone» o «Non su questo iPad» a seconda del dispositivo in uso con lo stesso ID Apple e delle app già presenti.
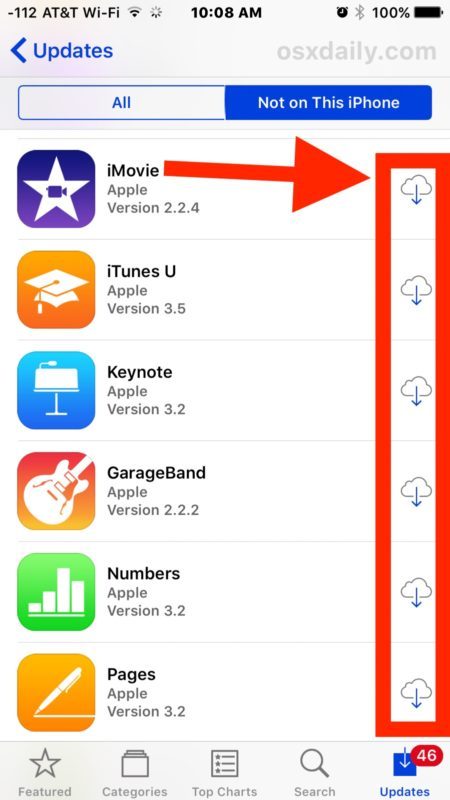
Disposizione della schermata iniziale dell’app iOS e layout delle icone su iPhone e iPad
Puoi ancora organizzare la tua schermata Home di iOS come preferisci, creando un layout di icone personalizzato, ma ora devi farlo direttamente su iPhone o iPad.
Basta toccare e tenere premuto l’icona di un’app fino a quando tutte le icone iniziano a muoversi. Una volta che le icone sono in movimento, puoi spostarle dove vuoi. Approfitta di questa funzionalità per organizzare la schermata iniziale di iPhone o iPad secondo le tue preferenze.
Se trascini un’icona in movimento verso il bordo dello schermo, puoi anche spostare l’icona dell’app in un’altra pagina della Home.
Rimozione di app indesiderate da iPhone o iPad
Per rimuovere un’app da iPhone o iPad, basta disinstallarla. Il metodo più semplice è usare il tap-and-hold e poi eliminare l’app, come descritto qui.
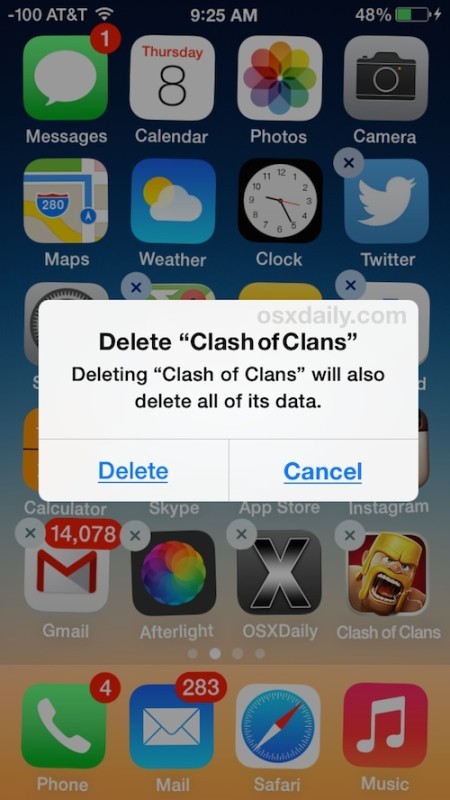
Puoi anche eliminare app tramite la sezione Impostazioni > Generali per gestire lo spazio di archiviazione.
Sincronizzazione manuale / Copia di app tramite file IPA su iPhone o iPad con iTunes
È interessante notare che è ancora possibile trascinare suonerie in formato .m4r e file .ipa su iTunes e sul dispositivo iOS di destinazione, trasferendo così l’app su iPhone, iPad o iPod touch.
Se hai un file .ipa di un’app per iOS, puoi ancora copiarlo manualmente su iPhone o iPad tramite iTunes utilizzando questo metodo di drag-and-drop. È simile alla sincronizzazione, ma in realtà si tratta di copiare un file dal computer al dispositivo iOS.
I file .ipa archiviati possono essere trovati all’interno delle librerie di iTunes su Mac e PC Windows, di solito nella sottocartella per applicazioni mobili. I percorsi sarebbero:
Percorso file IPA in Mac OS:
~ / Musica / iTunes / iTunes Media / Applicazioni mobili /
Percorso file IPA in Windows 7, Windows 8 e Windows 10:
My Music iTunes iTunes Media
Collegando un iPhone o iPad al computer tramite USB, puoi semplicemente trascinare e rilasciare il file IPA in iTunes sul dispositivo iOS in questione tramite la barra laterale.
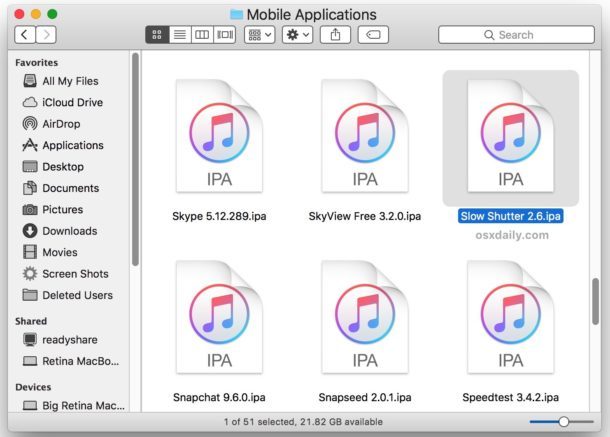
Tieni presente che questa funzionalità di gestione dei file IPA potrebbe scomparire da iTunes con futuri aggiornamenti software, o i file IPA memorizzati potrebbero non essere più disponibili se non vengono copiati altrove per il backup. Pertanto, è consigliabile non fare troppo affidamento su questa funzionalità.
Conosci altri trucchi o approcci utili per gestire app e dispositivi iOS tramite iTunes o un computer, ora che iTunes ha eliminato l’App Store? Facci sapere nei commenti!
Novità nel 2024: gestione delle app iOS
Nel 2024, la gestione delle app iOS sta subendo un’evoluzione interessante. Con l’introduzione di nuove funzionalità nell’App Store, come le raccomandazioni personalizzate e una maggiore integrazione con iCloud, gli utenti possono ora trovare e gestire le loro app in modo più intuitivo.
Inoltre, Apple sta puntando molto sulla sicurezza, implementando controlli più rigorosi per le app scaricate da fonti di terze parti. Questo significa che puoi sentirti più sicuro nel scaricare e utilizzare nuove app, grazie a una maggiore vigilanza da parte di Apple.
Infine, la crescente popolarità delle app di produttività e collaborazione ha portato a un aumento delle funzionalità integrate, permettendo una migliore sincronizzazione tra dispositivi e una gestione più fluida dell’ecosistema Apple. Assicurati di esplorare le ultime app disponibili per ottimizzare il tuo flusso di lavoro e sfruttare al meglio il tuo dispositivo!