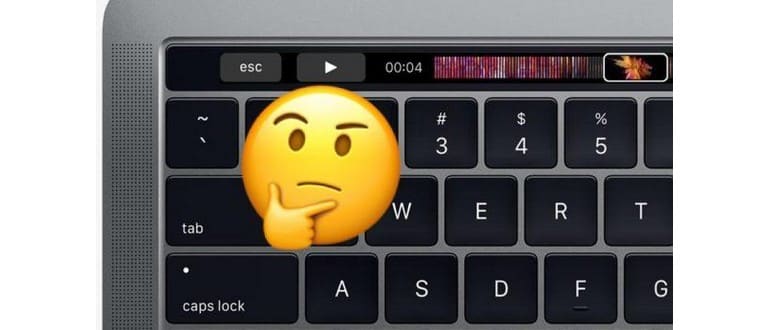Ti sei mai chiesto come forzare le app in uscita usando i Mac con Touch Bar? Ci sono diversi metodi per forzare la chiusura delle app che non rispondono, ma il più comune è sicuramente la combinazione di tasti Option + Command + Escape. Tuttavia, il tasto Escape sulla Touch Bar è solo un’opzione software… e questo può causare qualche problema, vero?
Quando un’app non risponde, il tasto Escape virtuale sulla Touch Bar può risultare inaccessibile, rendendo difficile forzare la chiusura delle app bloccate. Non preoccuparti, perché anche se hai un Mac con Touch Bar senza un tasto di uscita hardware, ci sono altri metodi efficaci che puoi utilizzare per risolvere la situazione.
Iniziamo con un trucco: prova a riavviare la Touch Bar puntando ai processi relativi. Questo potrebbe «risvegliare» la Touch Bar e permetterti di utilizzare il tasto Escape virtuale per forzare la chiusura delle app nel modo consueto.
Forzare la chiusura sui Mac con Touch Bar
Hai un’app bloccata e la Touch Bar non funziona? Niente panico! Ecco un altro metodo semplice per forzare la chiusura senza dover usare il tasto Escape virtuale:
- Dall’app che deve essere interrotta forzatamente, apri il menu Apple.
- Scegli «Forza Esci» dalle opzioni del menu Apple.
- Scegli l’app dall’elenco delle attività, quindi seleziona «Forza Esci» e conferma.
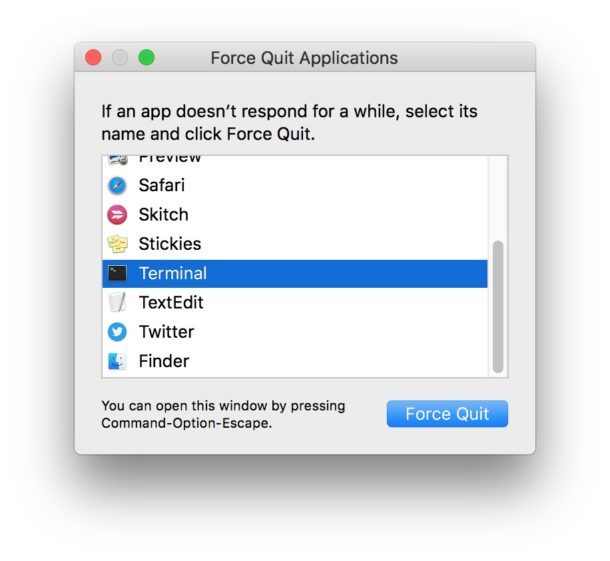
Puoi anche velocizzare il processo del menu Apple per forzare l’uscita tenendo premuto il tasto SHIFT e poi accedendo al menu Apple per selezionare «Forza Esci Nome Applicazione». Questo ti permetterà di chiudere l’app in modo quasi istantaneo.
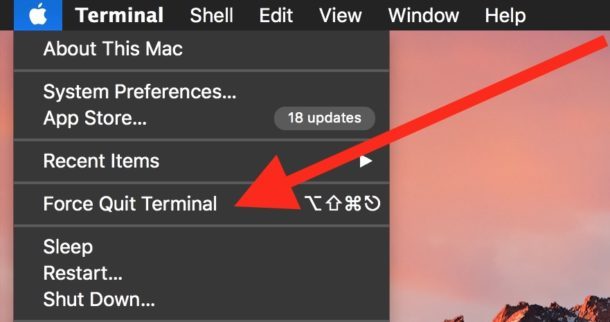
Opzioni aggiuntive per la chiusura forzata di Mac con Touch Bar
Mac OS offre almeno sei metodi diversi per forzare la chiusura delle applicazioni. Mentre la combinazione di tasti è la più comoda e usata da molti utenti esperti, non sempre funziona come sperato. In questo caso, l’opzione del menu Apple è probabilmente la scelta migliore, seguita da Activity Monitor e l’uso del terminale.
Se hai una tastiera USB o Bluetooth, collega una tastiera esterna che ha un tasto Escape fisico. Questo ti permetterà di utilizzare il tasto di escape per forzare l’uscita dall’app problematica. Certo, usare un’altra tastiera può sembrare un po’ scomodo, ma è una soluzione efficace.
Inoltre, puoi considerare di rimappare un tasto di escape hardware nelle Preferenze di Sistema per riavere un tasto di escape fisico, in modo da sostituire il tasto virtuale sulla Touch Bar.
È interessante notare che Apple menziona nel suo documento di supporto che il tasto Escape sulla Touch Bar può smettere di funzionare, bloccando la possibilità di forzare l’uscita da un’app problematica. In questi casi, è consigliabile provare un metodo alternativo di chiusura forzata o addirittura riavviare il tuo Mac.
Hai scoperto un altro modo per forzare l’uscita dalla Touch Bar su Mac quando un’app causa problemi? Facci sapere nei commenti!
Novità del 2024: nuove soluzioni e suggerimenti
Nel 2024, la gestione delle applicazioni su Mac continua a evolversi. Apple ha integrato nuovi strumenti di diagnostica che possono aiutarti a identificare rapidamente le app problematiche. Utilizza il Monitoraggio Attività aggiornato per monitorare le performance delle tue applicazioni e liberare risorse in modo efficiente. Non dimenticare che aggiornare regolarmente il tuo sistema operativo può migliorare la stabilità generale del tuo Mac e prevenire i problemi di blocco delle app.
Inoltre, considera l’uso di applicazioni di terze parti che offrono funzionalità avanzate di gestione delle app. Queste possono fornire opzioni di chiusura forzata più rapide rispetto ai metodi tradizionali. Infine, rimanere informato sulle ultime novità di Apple ti permetterà di sfruttare al meglio le funzionalità del tuo Mac e della Touch Bar.