L’esportazione delle informazioni di contatto dall’app Contatti di Mac è un’operazione fondamentale, non solo per creare un backup delle informazioni salvate, ma anche per facilitare la loro importazione in altre applicazioni di rubrica. Puoi esportare i tuoi contatti in un file vCard (.vcf) o in un file .abbu. Se utilizzi iCloud su macOS e iOS, ricorda che i tuoi contatti vengono già eseguiti il backup automaticamente su iCloud. Pertanto, l’esportazione funge da ulteriore misura di sicurezza o come alternativa nel caso tu abbia disabilitato la sincronizzazione.
Come esportare tutti i contatti dall’app Contatti Mac OS X
Ecco come esportare l’intero libro dei contatti dall’app Contatti di OS X in un file:
- Apri l’app «Contatti» in OS X, disponibile nella cartella / Applicazioni /, Launchpad o tramite Spotlight.
- Seleziona «Tutti i contatti» dal menu a sinistra e premi Comando + A per selezionare tutto (oppure vai al menu Modifica e scegli «Seleziona tutto»).
- Dal menu «File» di Contatti, seleziona «Esporta …» e scegli una delle seguenti opzioni:
- Esporta vCard – Questo genererà un file VCF (vCard) contenente tutte le informazioni di contatto salvate nell’app. Il formato vCard è uno standard universale, compatibile con molte piattaforme, incluse altre app Mac OS X, iOS, Windows, Android e Blackberry.
- Archivio contatti – Questo genererà un file .abbu con tutte le informazioni salvate. Il formato abbu è proprietario per l’app Contatti e per le versioni precedenti di OS X, quindi è più appropriato per gli utenti Mac.
- Salva il file come al solito, in una posizione facilmente accessibile, come il desktop.
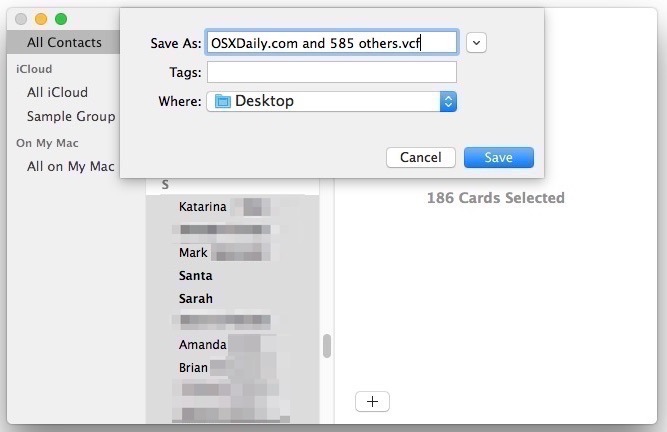
Otterrai un file di contatti esportato con la seguente icona:
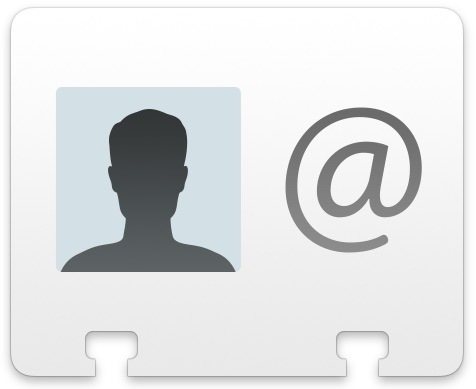
In genere, i file di contatti esportati sono leggeri ed efficienti. Ad esempio, un libro di 500 contatti occupa solo un paio di centinaia di kilobyte, rendendo facile il trasferimento.
Come esportare un singolo contatto da Mac
Se desideri esportare un singolo contatto dall’app Contatti di Mac, ecco come fare:
- Apri l’app Contatti e cerca la persona o il contatto che desideri salvare.
- Con il contatto selezionato, vai al menu «File», scegli «Esporta» e seleziona «Esporta vCard» (consigliato) o «Archivio contatti» (meno raccomandato).
- Salva il contatto come qualsiasi altro file.
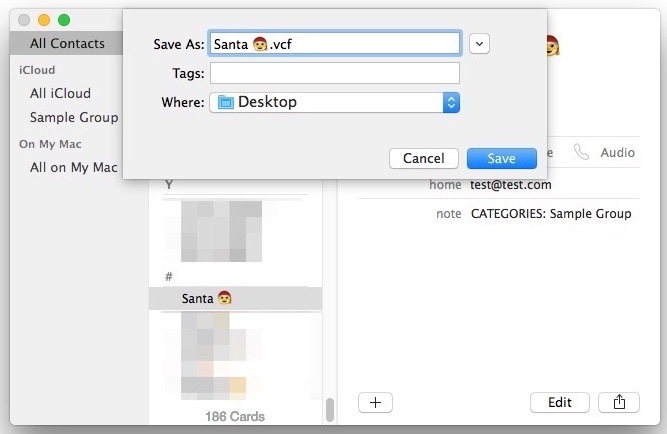
Un singolo contatto esportato avrà la stessa icona di un’intera rubrica, ma la dimensione del file sarà inferiore.
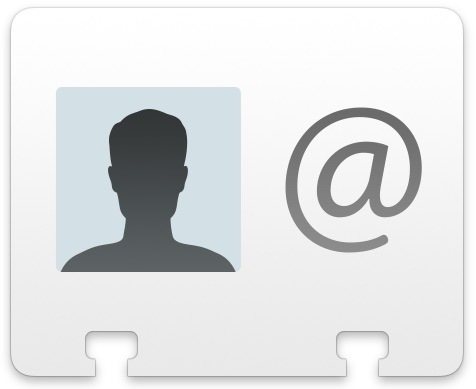
Come esportare più contatti da Mac in una singola VCard
Se desideri esportare più contatti, ma non l’intero elenco, segui questi passaggi:
- Apri l’app Contatti e tieni premuto il tasto MAIUSC per selezionare un gruppo di contatti consecutivi.
- Tieni premuto il tasto COMANDO e fai clic su più contatti per selezionare contatti non consecutivi.
- Clicca con il tasto destro e scegli «Esporta come vCard» oppure vai al menu File > Esporta come prima.
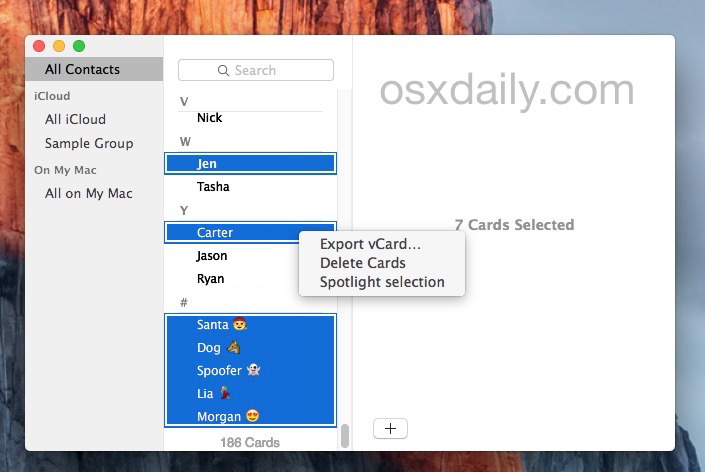
Puoi usare la combinazione di tasti per esportare un gruppo di contatti, senza limiti sul numero di selezioni. Puoi anche scegliere «Seleziona tutto» e quindi deselezionare i contatti da escludere dall’elenco di esportazione.
Lavorare con il file di contatti vCard esportato
Una volta esportati i contatti, puoi utilizzare il file salvato (idealmente un file vCard .vcf) per inviarlo via email a qualcuno, caricarlo su DropBox, salvarlo su un’unità esterna o fare qualsiasi altra operazione necessaria.
Il vantaggio del file vCard è la sua compatibilità universale: puoi importarlo in qualsiasi altra app Contatti Mac semplicemente facendo doppio clic su di esso. Inoltre, puoi inviare il file vcf a un iPhone, iPad o iPod touch per importare i contatti senza dover utilizzare iTunes o iCloud. Questa procedura è simile anche per i telefoni Windows o Android, che riconosceranno i dati e offriranno un’opzione per importarli.
L’esportazione dei contatti è limitata al Mac, ma se utilizzi iCloud, le informazioni di contatto saranno sincronizzate automaticamente su tutti i dispositivi iOS collegati allo stesso ID Apple. Puoi anche esportare i contatti direttamente da iCloud usando un browser, utile se non hai accesso al tuo Mac o iPhone. Questo è uno dei metodi più semplici per esportare un file vcf di contatti da un iPhone e per recuperare contatti cancellati.
Le istruzioni sopra si applicano alle versioni moderne di Mac OS X con l’app «Contatti», inclusi El Capitan, Yosemite, Mavericks e Mountain Lion. Se hai una versione più vecchia, troverai un metodo simile nell’app Rubrica, ma potresti essere limitato a salvare solo file .abbu, senza la possibilità di esportare in formato vCard .vcf. In questo caso, dovresti convertire il file abbu in csv o vcf per importarlo in sistemi operativi alternativi. In alternativa, puoi importare il file abbu in una versione moderna dell’app Contatti di OS X e riesportarlo in formato vCard.
Novità nel 2024: Esportazione e gestione dei contatti
Nel 2024, la gestione dei contatti diventa ancora più semplice grazie alle nuove funzionalità introdotte in macOS. Con l’integrazione migliorata di Siri, puoi ora chiedere direttamente di esportare o condividere contatti specifici, rendendo l’operazione ancora più immediata. Inoltre, nuove app di terze parti offrono strumenti avanzati per organizzare e gestire i contatti, consentendo di mantenere tutto in ordine senza sforzi eccessivi.
Inoltre, l’uso di iCloud continua a evolversi, con una maggiore sicurezza e facilità d’uso. Le nuove opzioni di condivisione dei contatti tramite link sicuri rendono più semplice collaborare con colleghi e amici, senza compromettere la privacy.
Infine, con l’avvento di aggiornamenti costanti alle app di messaggistica e social media, la possibilità di importare ed esportare contatti si integra perfettamente con i tuoi profili online, rendendo la gestione dei tuoi contatti più fluida e intuitiva che mai.









