Hai mai pensato di eseguire Windows 10 su un Mac? Bene, il processo è più semplice di quanto pensi! Puoi installare ed eseguire Windows 10 in Mac OS X gratuitamente utilizzando VirtualBox e la versione Preview di Windows 10 di Microsoft. L’idea di far girare Windows in una macchina virtuale significa che è come avere un’app in più sul tuo Mac, il che rende tutto molto più facile rispetto alla configurazione di Boot Camp per un’esperienza Windows nativa.
Configurare Windows 10 su Mac è una passeggiata. I requisiti sono piuttosto basilari, ma ricorda: più risorse ha il tuo computer, migliore sarà la tua esperienza complessiva. Quindi, preparati a goderti un sistema fluido!
Per iniziare, scarica l’immagine ISO di Windows 10 da Microsoft e assicurati di avere VirtualBox. Da lì, seguire le istruzioni è un gioco da ragazzi e presto avrai Windows in esecuzione sul tuo Mac.
- Scarica VirtualBox da Oracle (è gratuito) e installalo come qualsiasi altra app.
- Scarica l’immagine ISO di Windows 10 da Microsoft (anche questo è gratuito) e salvala in un posto facile da trovare, come il Desktop del tuo Mac (se hai problemi, c’è un altro link per l’ISO di Windows 10).
- Assicurati di avere almeno 8 GB di spazio libero sul disco per installare Windows nella macchina virtuale.
- Un computer con una buona velocità, RAM e CPU adeguate (meglio se hai un modello recente).
Un’ultima nota: VirtualBox è compatibile con diverse piattaforme. Anche se qui stiamo mostrando come installare Windows 10 su Mac OS X Sierra, High Sierra, El Capitan e Yosemite, puoi utilizzare questo tutorial su qualsiasi altro sistema operativo, sia Mac che non. In pratica, significa che puoi eseguire Windows 10 su Mac OS X (che sia Yosemite, Mavericks o altro), Windows 7 o anche Linux, usando le stesse istruzioni. Non è fantastico?
Come eseguire Windows 10 su Mac con VirtualBox
Ora che hai tutto ciò che ti serve, procediamo con l’installazione:
- Apri VirtualBox e clicca sul pulsante «Nuovo» per creare una nuova macchina virtuale.
- Assegna un nome alla nuova macchina virtuale, ad esempio «Windows 10 VM», seleziona «Microsoft Windows» come tipo e «Windows 10» come versione, quindi clicca su Continua.
- Scegli di creare un nuovo disco rigido virtuale e poi clicca di nuovo su Continua.
- Torna alla schermata principale di VirtualBox e seleziona «Start» per avviare l’installazione di Windows 10.
- Poiché non hai ancora installato alcun disco o sistema operativo, ti verrà chiesto di scegliere un disco ottico virtuale. Clicca sull’icona della cartella e seleziona l’ISO di Windows 10 scaricato in precedenza, quindi clicca su «Avvia».
- In pochi istanti, ti troverai nel programma di installazione di Windows 10. Seleziona la lingua e clicca su «Avanti».
- Segui il processo di installazione standard di Windows 10. Potrebbe richiedere un po’ di tempo, ma alla fine creerai un account utente e configurerai alcune impostazioni di base.
- Quando l’installazione è completata, Windows 10 sarà in esecuzione in VirtualBox, direttamente sul tuo Mac – sì, è una versione completa di Windows!
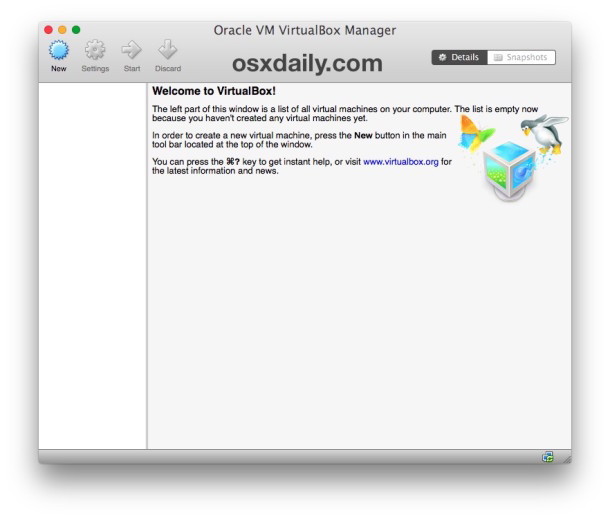
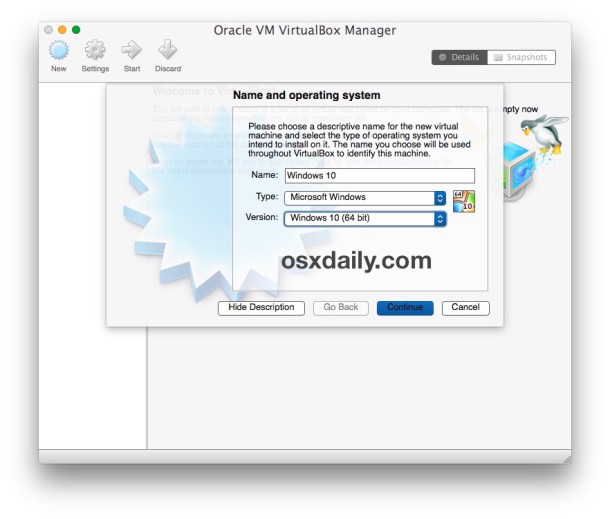
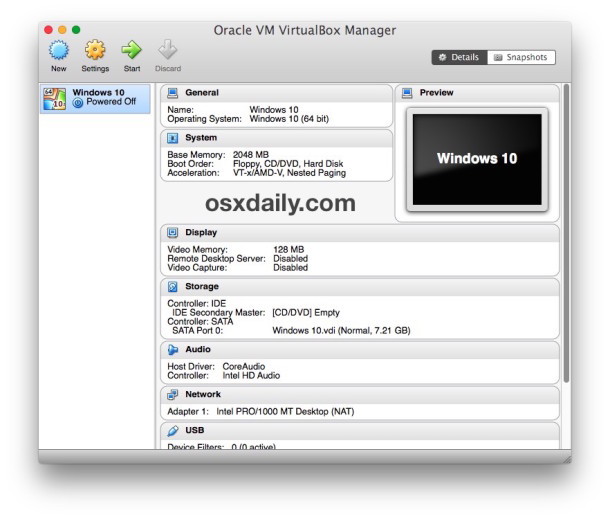
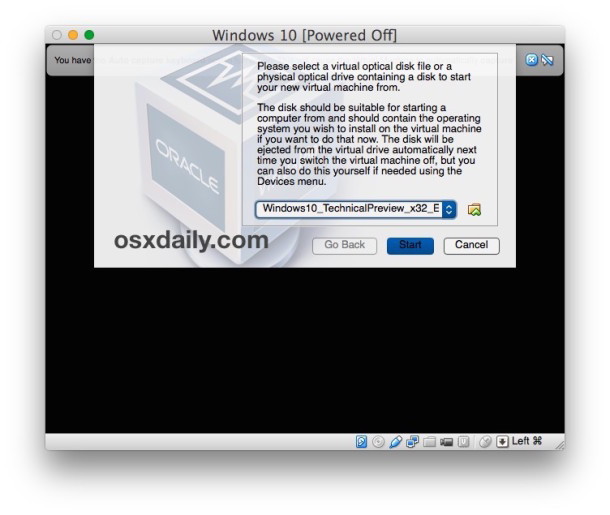
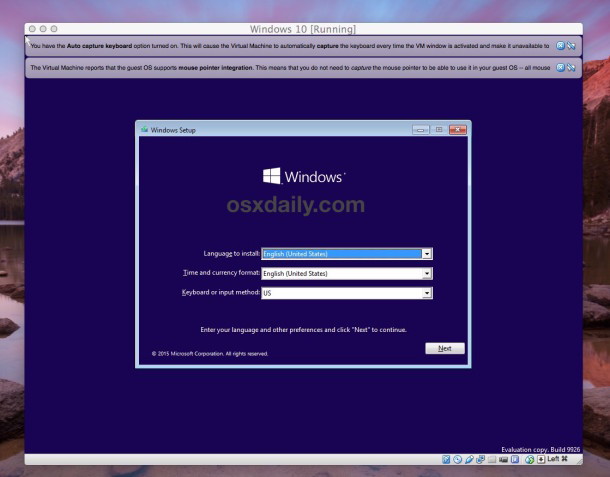
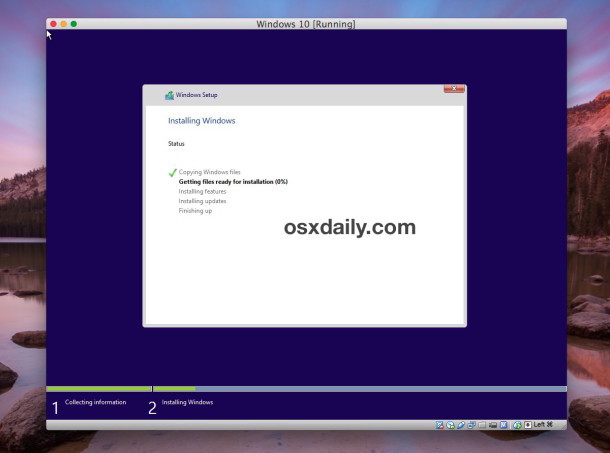
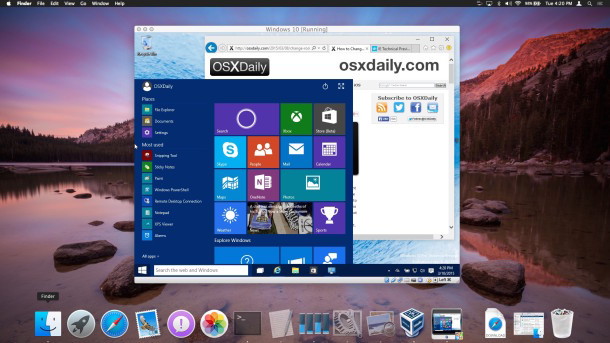
Una volta terminato, chiudi VirtualBox come faresti con qualsiasi altra applicazione e Windows 10 si spegnerà. Quando vuoi riavviarlo, basta aprire VirtualBox, selezionare la macchina virtuale Windows 10 e cliccare su «Start» per avviare Windows. Facile, vero?
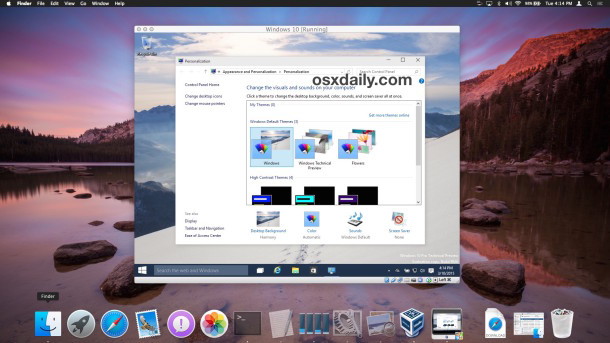
Sì, hai letto bene: è una versione completa di Windows 10. Queste versioni di anteprima scadono quando Microsoft rilascia la versione finale, ma ci sono speculazioni su un possibile Windows 10 gratuito. Indipendentemente da questo, quando la versione finale arriverà, potrai installarla e farla girare in VirtualBox come descritto.
Ricorda che si tratta di una macchina virtuale, il che significa che VirtualBox funziona come un computer virtuale sopra il tuo Mac. Questo influisce sulle prestazioni, quindi più risorse hai, migliore sarà l’esperienza. Non aspettarti di giocare a titoli pesanti, ma per le attività di base di Windows, come usare Internet Explorer o farti un’idea di Windows 10, va più che bene. Se desideri un’esperienza nativa di Windows su Mac, dovrai installare il sistema operativo tramite Boot Camp come sistema operativo secondario, ma ne parleremo un’altra volta.
Se ti stai divertendo con VirtualBox, potresti scoprire di poter eseguire anche molti altri sistemi operativi nella tua macchina virtuale. Vuoi provare Linux? Puoi far girare Ubuntu sul tuo Mac con VirtualBox, o provare diverse versioni di Internet Explorer in varie VM Windows, Windows 8, o persino Android 4. Puoi anche esplorare versioni più vecchie di Mac OS X come Snow Leopard e molto altro. Dai un’occhiata alla nostra sezione VirtualBox per ulteriori informazioni.
Se alla fine ti stanchi di Windows 10, puoi semplicemente eliminare la macchina virtuale da VirtualBox o rimuovere manualmente il file .vdi di Windows (l’immagine del disco virtuale) dal tuo disco rigido. Fai attenzione: se elimini la VM, verranno rimossi anche tutti i file creati in Windows.
Novità nel 2024: Esperienze migliorate con VirtualBox
Nel 2024, VirtualBox ha introdotto diverse funzionalità che migliorano ulteriormente l’esperienza utente. Le prestazioni sono state ottimizzate, con una migliore gestione della RAM e un supporto ampliato per le GPU, che rende l’esecuzione di Windows 10 su Mac ancora più fluida. Inoltre, il supporto per la virtualizzazione hardware è stato migliorato, consentendo a Windows di utilizzare al meglio le risorse del tuo Mac.
In aggiunta, Microsoft ha reso disponibile Windows 10 in modalità S, che offre un’esperienza più sicura e veloce. Questa versione leggera di Windows è perfetta per chi cerca un sistema operativo reattivo e agile, ideale per le attività quotidiane. Puoi facilmente installarla seguendo i passaggi già descritti, sfruttando al massimo VirtualBox.
In conclusione, nel 2024, eseguire Windows 10 su Mac con VirtualBox non è solo possibile, ma è diventato anche un’esperienza molto più robusta e soddisfacente. Che tu stia lavorando, studiando o semplicemente esplorando, avrai tutto il necessario per un’ottima esperienza Windows direttamente sul tuo Mac.









