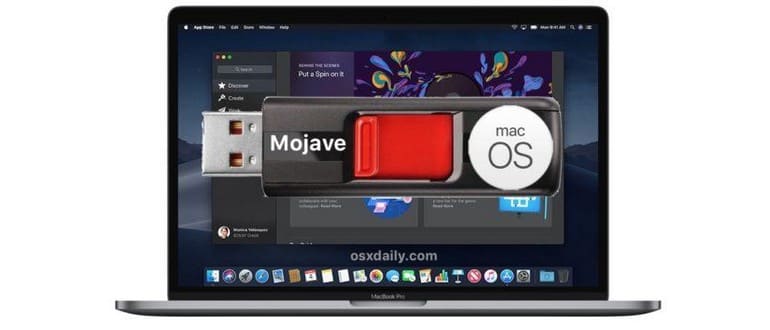La creazione di un’unità di installazione beta avviabile di macOS Mojave con una chiave USB o un’unità flash è un obiettivo comune per molti utenti Mac esperti che desiderano testare il sistema operativo macOS 10.14.
Un programma di installazione MacOS Mojave avviabile offre diversi vantaggi, tra cui la possibilità di formattare un disco di destinazione, eseguire installazioni pulite in modo semplice, installare la versione beta su più Mac senza dover scaricare nuovamente l’installer e, naturalmente, poiché è avviabile, può fungere anche da dispositivo per la risoluzione dei problemi per macOS Mojave beta.
In questo tutorial, ti mostrerò come creare un’unità di installazione USB avviabile per macOS Mojave 10.14 beta.
Requisiti per creare un’unità di installazione USB beta macOS Mojave 10.14
Prima di iniziare, assicurati di avere a disposizione alcuni semplici requisiti per creare correttamente un disco di avvio di installazione di macOS Mojave beta:
- Un’unità flash USB vuota (consigliata da 16 GB o superiore), questa verrà formattata per diventare l’unità di installazione di avvio per macOS Mojave beta.
- Un Mac con accesso a Internet e Mac App Store.
- L’applicazione di installazione beta di macOS Mojave 10.14, scaricata completamente dal Mac App Store e presente nella cartella /Applicazioni/.
- Un Mac compatibile con macOS Mojave.
- Pazienza e un po’ di conoscenze tecniche, preferibilmente con esperienza nell’uso della riga di comando.
Costruire un’unità di installazione USB per macOS Mojave beta richiede l’uso della riga di comando, dove è fondamentale utilizzare la sintassi corretta per evitare di cancellare erroneamente il volume sbagliato. Ricorda di eseguire il backup del tuo Mac prima di iniziare questo processo.
Come creare un’unità di installazione USB beta macOS Mojave 10.14 avviabile
- Innanzitutto, collega l’unità flash USB al Mac (se l’unità flash USB non è ancora formattata come MacOS Journaled Extended, fallo prima con Utility Disco).
- Scarica l’applicazione di installazione beta per sviluppatori di macOS Mojave dal Mac App Store.
- Quando il programma di installazione beta di macOS Mojave 10.14 ha finito di scaricare, si avvierà automaticamente. Esci dall’app di installazione beta di Mojave, assicurandoti che «Installa macOS 10.14 Beta.app» sia presente nella cartella /Applicazioni/ del Mac.
- Ora apri l’applicazione «Terminale», che si trova nella directory /Applicazioni/Utility/.
- Inserisci il seguente comando nella riga di comando del Terminale, sostituendo «UNTITLED» con il nome dell’unità USB, se necessario:
- Controlla che la sintassi sia corretta, premi Invio e inserisci la password dell’amministratore come richiesto da sudo.
- L’unità di installazione beta di macOS Mojave 10.14 inizierà immediatamente; potrebbe richiedere un po’ di tempo per completarsi.
sudo /Applicazioni/Installa macOS 10.14 Beta.app/Contents/Resources/createinstallmedia –volume /Volumi/UNTITLED && echo «Mojave Drive Creato»
Una volta completata l’unità di installazione USB di macOS Mojave 10.14 beta, potrai utilizzarla come qualsiasi altra unità di installazione avviabile di macOS. Puoi avviare immediatamente il programma di installazione, espellere l’unità e utilizzarla su un altro Mac, oppure riavviare il computer con essa collegata per eseguire l’avvio dal programma di installazione di Mojave beta per installare l’aggiornamento, eseguire un’installazione pulita o partizionare il Mac per installare Mojave beta su quella partizione. Le opzioni disponibili su come utilizzare l’unità di installazione beta di macOS Mojave sono molteplici.
* Se ricevi un errore «comando non trovato», è probabile che la sintassi immessa non sia corretta oppure che il programma di installazione «Installa macOS 10.14 Beta» non sia stato scaricato e non si trovi nella directory /Applicazioni/.
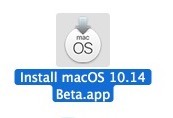
Nota: questo vale per la versione beta dello sviluppatore di macOS Mojave; aggiorneremo le istruzioni per la beta pubblica di macOS Mojave non appena sarà disponibile.
Come eseguire il boot da MacOS Mojave Beta USB Install Drive
- Collega l’unità di installazione beta macOS Mojave 10.14 a un Mac tramite USB, se non lo hai già fatto.
- Riavvia il Mac e tieni premuto il tasto OPTION.
- Dal menu di avvio, scegli il volume di installazione beta di macOS Mojave 10.14 da cui avviare.

Dopo aver avviato l’unità macOS Mojave 10.14 beta USB, puoi eseguire l’installazione di macOS Mojave beta, utilizzare Utility Disco per formattare o partizionare un’unità, lavorare con Time Machine, utilizzare il Terminale o eseguire altre attività comuni dal volume avviabile.
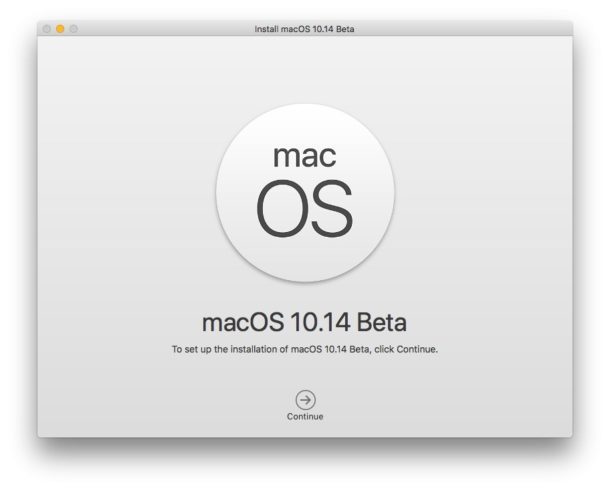
Una volta avviato dall’unità USB, potrai procedere con l’installazione di macOS Mojave, utilizzando gli strumenti di Utility Disco per formattare o cancellare un volume, lavorare con Time Machine e altre operazioni simili. Prima di installare macOS Mojave beta su un Mac, assicurati che il Mac di destinazione soddisfi i requisiti di sistema per la compatibilità.
Hai un altro metodo per creare un’unità USB avviabile per macOS Mojave beta? Condividi le tue idee ed esperienze nei commenti qui sotto!
Aggiornamenti e novità per il 2024
Nel 2024, Apple ha rilasciato diverse novità e aggiornamenti che potrebbero influenzare l’installazione di macOS. Con l’introduzione di nuovi modelli di Mac e l’evoluzione delle versioni beta, è fondamentale rimanere aggiornati su eventuali cambiamenti nei requisiti di sistema e nelle procedure di installazione. Assicurati di controllare sempre il sito ufficiale di Apple per le ultime notizie e le release note, in modo da avere la migliore esperienza possibile durante l’installazione.
Inoltre, l’uso di utility aggiornate e strumenti di supporto può semplificare ulteriormente il processo di installazione. Strumenti come il Terminale continuano a essere fondamentali, ma ci sono anche opzioni grafiche che possono facilitare il lavoro per gli utenti meno esperti. Non dimenticare di esplorare anche le risorse della community, dove troverai consigli e trucchi condivisi da altri utenti Mac appassionati.