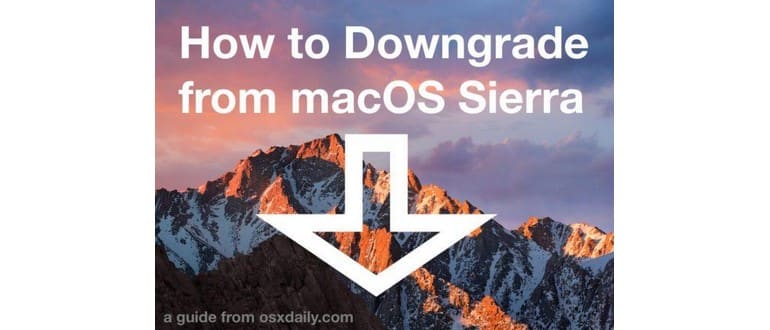Per la stragrande maggioranza degli utenti Mac, macOS Sierra è un ottimo upgrade che funziona senza problemi. Tuttavia, per un numero limitato di utenti, macOS Sierra può presentare una serie di problemi che sembrano inaffrontabili, anche dopo aver tentato di reinstallarlo o effettuare un’installazione pulita. Se rientri in questa seconda categoria, o semplicemente hai deciso che macOS Sierra non fa per te, puoi eseguire il downgrade a OS X El Capitan o Mavericks utilizzando un backup di Time Machine creato in precedenza.
Naturalmente, ciò richiede un backup di Time Machine funzionante, uno dei principali motivi per cui impostare Time Machine su un’unità esterna di dimensioni adeguate è una delle routine di manutenzione più importanti che puoi eseguire su un Mac. La possibilità di prevenire la perdita di dati o di ripristinare aggiornamenti software problematici è davvero preziosa.
Requisiti per il downgrade da macOS Sierra al precedente Mac OS X
- Un backup di Time Machine effettuato prima dell’aggiornamento a macOS Sierra (con Mac OS X El Capitan, Mavericks, Yosemite o altro)
- Un backup manuale (separato da Time Machine) di tutti i documenti o dati temporanei creati tra l’ora del backup di Time Machine e ora *
* Ricorda che un effetto collaterale del rollback con Time Machine è che tutti i dati temporanei andranno persi a meno che non si esegua manualmente il backup dei file prima di iniziare il processo (ad esempio, se si è ripristinato dal 1° gennaio ma ora è il 15 gennaio, si perderanno i file creati o modificati tra queste due date, a meno che non vengano ripristinati manualmente prima del ripristino). Personalmente, creo una cartella sul volume di Time Machine e trasferisco manualmente documenti importanti, per poi riportarli sul Mac ripristinato. Alcuni utenti preferiscono utilizzare iCloud Drive, Dropbox o altri servizi. Se lo salti, perderai i dati temporanei.
Come effettuare il downgrade da macOS Sierra con Time Machine
- Collega il volume Time Machine al Mac
- Riavvia il Mac e tieni premuti i tasti Command + R per avviare la modalità di ripristino
- Nella schermata «macOS Utilities», seleziona «Ripristina da Time Machine Backup» e poi fai clic su Continua
- Nella schermata «Seleziona una fonte di backup», scegli l’unità di backup di Time Machine
- In «Seleziona un backup», naviga tra i backup elencati per data, ora e versione per Mac OS, scegliendo la data più recente con «10.11.6» (o un’altra versione precedente di Mac OS X) e fai clic su Continua
- In «Seleziona una destinazione», scegli l’unità Mac di destinazione da ripristinare, di solito «Macintosh HD», e fai clic su «Ripristina»
- Facoltativo: se FileVault è abilitato, fai clic su «Sblocca» e autenticati per disabilitare la crittografia FileVault prima di poter utilizzare la funzione Ripristina
- Conferma di voler cancellare il disco di destinazione («Macintosh HD» o altro) e ripristinarlo dal backup di Time Machine scelto – questo è irreversibile, l’unità sarà formattata e cancellata, e ripristinata dal backup – fai clic su «Continua»
- Completa il processo di «Ripristino», che può richiedere da 30 minuti a diverse ore, a seconda delle dimensioni del disco rigido, del backup, della velocità del computer e della velocità dell’unità di backup
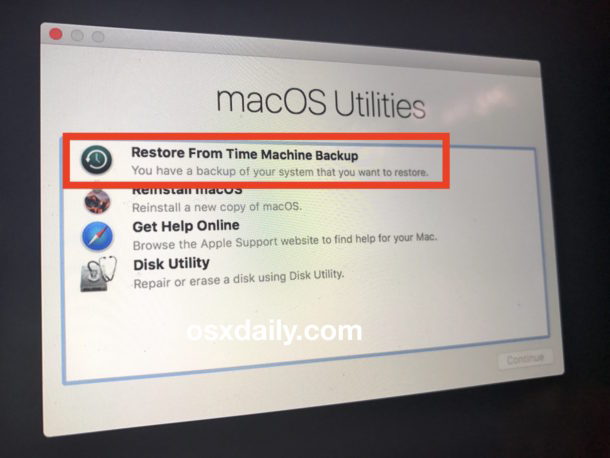
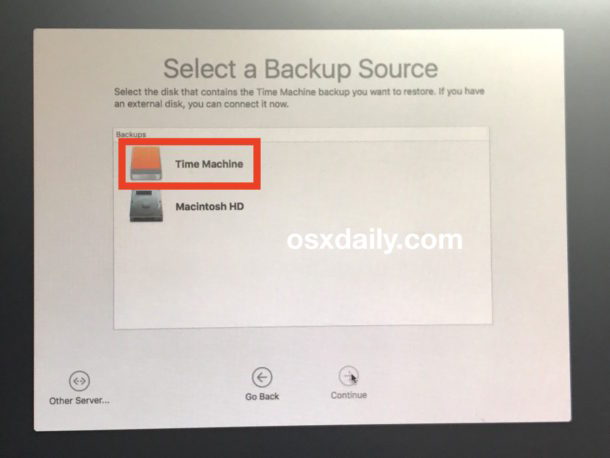
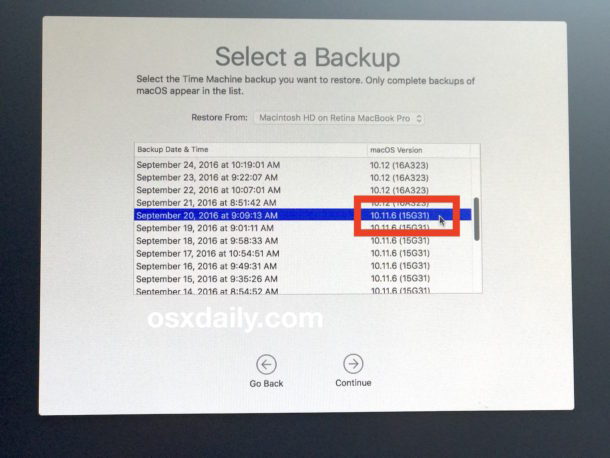
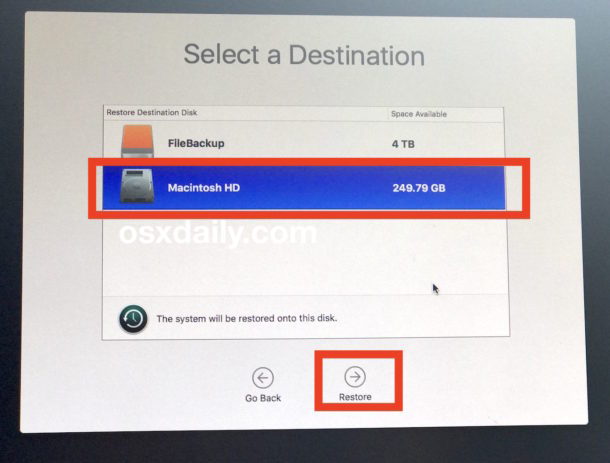
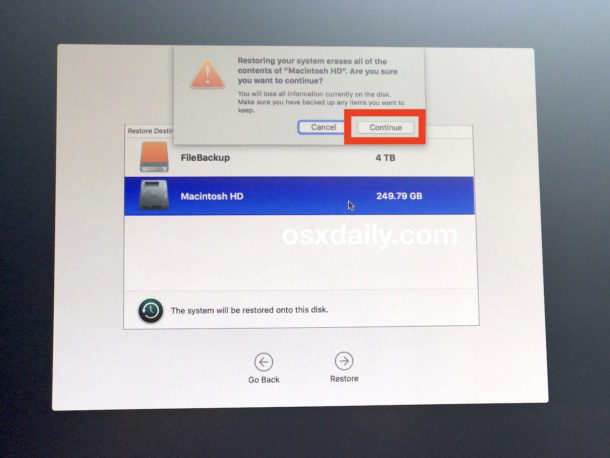
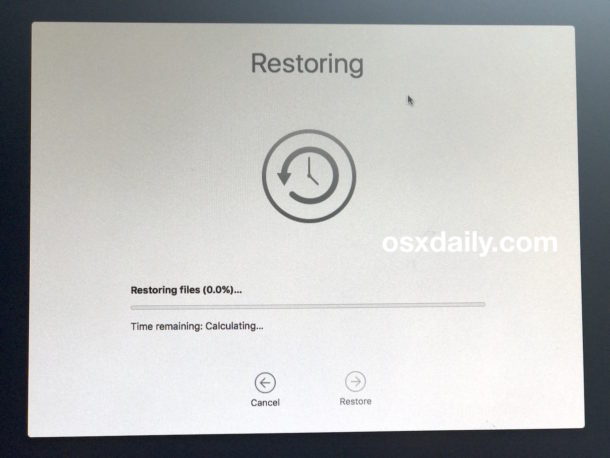
Una volta che il Mac ha terminato il ripristino da Time Machine, la versione precedente di Mac OS si avvierà automaticamente con tutti i dati sottoposti a backup da quel periodo di tempo.
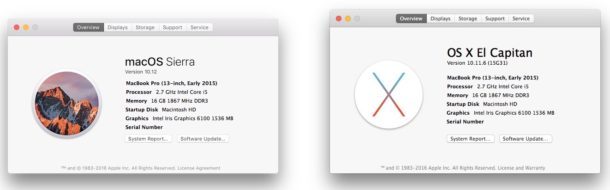
In questo caso, significa che il Mac è tornato a MacOS X El Capitan 10.11.6 e macOS Sierra 10.12 è completamente rimosso, poiché il processo di ripristino ha effettivamente riportato il Mac a prima dell’installazione di Sierra. Ecco perché Time Machine si chiama così, perché permette effettivamente di ripristinare il sistema operativo e i file nel tempo, se necessario.
Note sul downgrade da macOS Sierra
File temporanei: una volta completato il downgrade e tornato a El Capitan, Mavericks, ecc., è probabile che tu voglia eseguire manualmente il backup di tutti i file temporanei salvati durante l’uso di Sierra. Se salti questo, ti mancheranno semplicemente i documenti dal periodo di tempo in cui è stato fatto il backup di El Capitan / Mavericks e quando hai installato Sierra.
Riattivazione di FileVault: se utilizzi la crittografia FileVault, dovrai disabilitarla per ripristinare dal backup di Time Machine. FileVault rimarrà disabilitato al termine del ripristino, quindi ricorda di abilitarlo nuovamente sul Mac dopo il downgrade. Puoi farlo attraverso il pannello di controllo Preferenze di Sistema> Sicurezza, e ricorda che richiede un processo di installazione secondario e un riavvio quando l’unità si crittografa da sola.
Evitare potenziali problemi con Safari 10 / WebKit?: Se stai eseguendo il downgrade da macOS Sierra per risolvere problemi, specialmente a causa di errori del kernel o difficoltà persistenti con Safari e WebKit, è consigliabile evitare l’aggiornamento a Safari 10 disponibile sul Mac App Store di El Capitan. Se ci sono problemi con Safari 10, è probabile che vengano risolti in futuri aggiornamenti, come Safari 10.0.1. Questa è in gran parte una speculazione basata su esperienze personali, ma è emerso che problematiche simili affliggono anche alcuni utenti di El Capitan e Safari 10, suggerendo una possibile correlazione.
Che dire di macOS Sierra 10.12.1? 10.12.2? 10.12.3, 10.12.x? Per gli utenti che eseguono il downgrade dalla versione iniziale di Sierra per risolvere problemi, è consigliabile rimanere su una versione stabile e ripristinata di Mac OS X. Quando saranno rilasciati aggiornamenti e correzioni per macOS Sierra, come 10.12.1 o 10.12.x, potrebbe essere il momento di tornare a Sierra. Alcuni utenti Mac preferiscono anche rimanere su una specifica versione stabile che funziona per loro se non necessitano di nuove funzionalità, un approccio valido.
Perché eseguire il downgrade di macOS Sierra?
La maggior parte degli utenti Mac non ha bisogno di eseguire il downgrade del sistema operativo. Tuttavia, chi sceglie di farlo solitamente lo fa per incompatibilità con software richiesto, problemi con app di terze parti o a causa di un’esperienza frustrante con la nuova versione del sistema operativo.
Personalmente, ho eseguito il downgrade di un MacBook Pro da macOS Sierra a El Capitan perché, nonostante i miei sforzi per risolvere i problemi, l’installazione pulita e la reinstallazione di macOS Sierra non hanno mantenuto il livello di stabilità necessario. Il riavvio quotidiano tra arresti e blocchi delle app è diventato insostenibile nel mio ambiente di lavoro. È importante notare che questo tipo di esperienza è piuttosto rara e non è ciò che la maggior parte delle persone vive.
C’è un modo per effettuare il downgrade da macOS Sierra senza Time Machine o senza un backup?
Sì, ma ci sono importanti avvertimenti. La maggior parte delle volte, porterà alla perdita di dati.
Se hai un’unità di installazione USB di El Capitan o di una versione precedente compatibile, puoi formattare il Mac ed eseguire un’installazione pulita di quella versione. Tuttavia, questo cancellerà tutto sul computer, inclusi file, dati, foto, musica, qualsiasi cosa. Perdere tutti i dati non è accettabile per la maggior parte degli utenti a meno che non abbiano fatto backup manuali.
Un altro metodo che potrebbe portare a perdita di dati è utilizzare Internet Restore per reinstallare Mac OS X, che scarica e tenta di reinstallare la versione originale di Mac OS X distribuita sul Mac.
Nessuno di questi altri approcci sarà trattato in questo articolo specifico, ma puoi imparare come installare pulitamente El Capitan qui o pulire installare Mavericks qui, se sei interessato.
–
Hai effettuato il downgrade da macOS Sierra usando Time Machine? Com’è andata? Hai altri suggerimenti o consigli per il downgrade di macOS? Faccelo sapere nei commenti qui sotto.
Novità nel 2024: Consigli per il downgrade di macOS
Nel 2024, quando si parla di downgrade, è importante considerare le recenti versioni di macOS. Con ogni nuova release, Apple introduce funzionalità e miglioramenti che possono influenzare la tua decisione di tornare a una versione precedente. Prima di procedere, assicurati di controllare la compatibilità delle app e la stabilità del sistema. Inoltre, la crescente integrazione di servizi cloud e strumenti di backup alternativi offre nuove opportunità per la salvaguardia dei dati, rendendo il processo di downgrade più sicuro e meno rischioso.
Inoltre, con l’arrivo di macOS più recenti, è sempre consigliabile tenere d’occhio i forum e le recensioni degli utenti. Spesso, gli utenti condividono esperienze e suggerimenti che possono rivelarsi preziosi per evitare problemi comuni durante il downgrade. Infine, non dimenticare di sfruttare al massimo le funzionalità di Time Machine e di altre soluzioni di backup per garantire che i tuoi dati siano sempre al sicuro, permettendoti di tornare indietro nel tempo senza preoccupazioni.