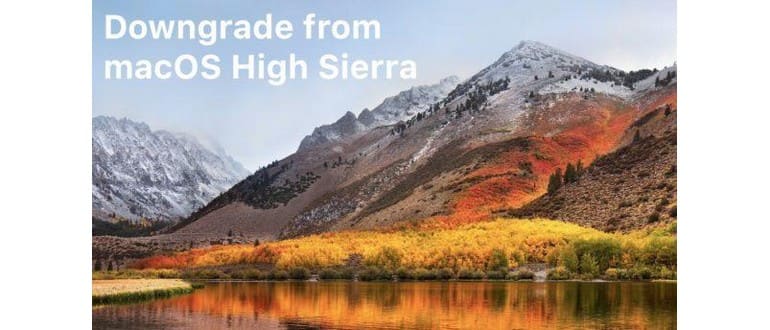Un discreto numero di Mac ha installato la beta pubblica di macOS High Sierra o le versioni degli sviluppatori per testare le nuove funzionalità. Tuttavia, non è raro trovarsi nella situazione di dover eseguire il downgrade a una versione stabile.
Questo tutorial ti guiderà passo dopo passo nel downgrade da macOS High Sierra (10.13) beta a macOS Sierra (10.12.x) o OS X El Capitan (10.11.x) utilizzando Time Machine per ripristinare un backup creato in precedenza. Usare un backup di Time Machine è sicuramente il modo più semplice e sicuro per tornare a una versione più stabile di macOS.
Importante: se non hai un backup di Time Machine effettuato durante una precedente installazione di macOS Sierra o El Capitan, questo approccio non ti sarà utile, poiché non avrai un backup da cui ripristinare. Assicurati di avere un backup di Time Machine prima di procedere.
Avvertenza: durante questo processo formatterai e cancellerai il disco rigido, il che significa che tutti i file e i dati presenti sul disco verranno distrutti. Non procedere senza avere un backup dei tuoi file e dati, altrimenti rischi di perdere tutto in modo permanente.
Downgrade da macOS High Sierra Beta
Prima di tutto, verifica di avere un backup di Time Machine pronto per essere ripristinato e assicurati di disporre di una copia di backup aggiornata dei tuoi file e dati importanti.
- Collega il volume di Time Machine al Mac se non lo hai già fatto.
- Riavvia il Mac e tieni premuti i tasti Command + R per avviare la modalità di ripristino.
- Nella schermata «Utility macOS», seleziona «Utility Disco».
- Scegli la partizione o il disco rigido con macOS High Sierra installato, quindi clicca sul pulsante «Cancella».
- Assegna un nuovo nome all’unità e seleziona «Mac OS Esteso (Journaled)» come formato del file system, quindi fai clic su «Cancella» – QUESTA OPERAZIONE CANCELLA TUTTI I DATI SULL’UNITÀ, NON PROCEDERE SENZA BACKUP.
- Una volta che l’unità ha terminato la formattazione, esci da Utility Disco per tornare alla schermata ‘Utility macOS’ e ora scegli «Ripristina da backup di Time Machine».
- Scegli il tuo volume di Time Machine come origine di backup, quindi fai clic su Continua.
- Nella schermata «Seleziona un backup», scegli il backup più recente disponibile corrispondente alla versione di macOS che desideri ripristinare: ricorda che Sierra è «10.12» e El Capitan è «10.11», mentre High Sierra è «10.13», quindi fai clic su Continua.
- Seleziona la destinazione in cui ripristinare il backup di Time Machine; questa sarà la partizione o l’unità formattata nel passaggio 5, quindi scegli «Ripristina» e conferma.
- Completa il processo di ripristino; potrebbe richiedere del tempo, a seconda delle dimensioni del disco rigido e del backup.
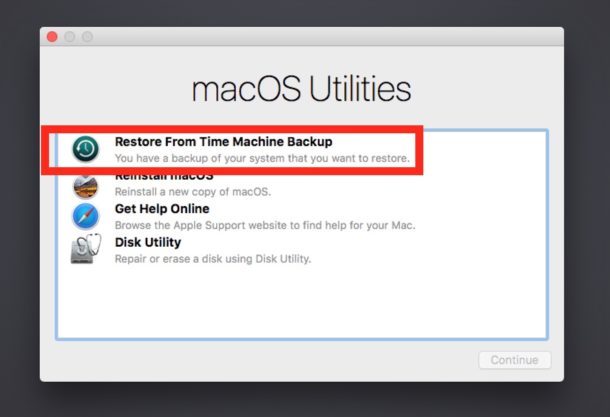
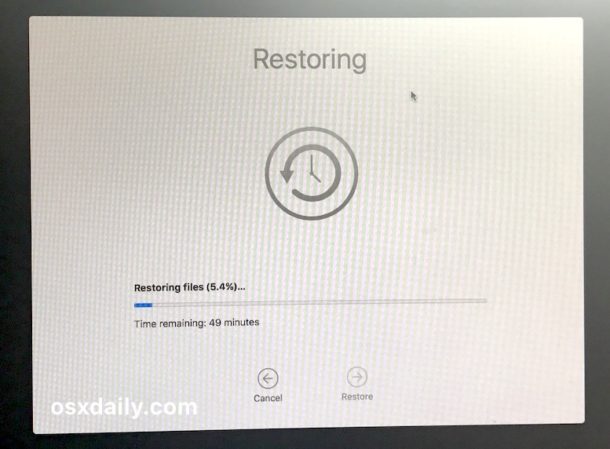
Al termine, il Mac si riavvierà automaticamente e si avvierà nella versione di macOS ripristinata. macOS High Sierra sarà stato rimosso durante il processo di cancellazione e formattazione, mentre la versione precedente di macOS sarà stata installata tramite il ripristino di Time Machine.
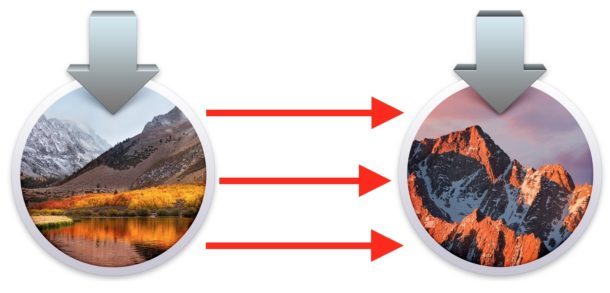
* Generalmente, puoi eseguire il downgrade semplicemente ripristinando un precedente backup di Time Machine. Tuttavia, poiché macOS High Sierra utilizza il file system APFS (diverso dall’HFS delle versioni precedenti di macOS), è fondamentale formattare il disco rigido con il file system precedente. Questo non è necessario se non hai aggiornato a APFS o se stai eseguendo il downgrade da Sierra a El Capitan, per esempio.
Se stai eseguendo il downgrade da macOS High Sierra beta perché ritieni che sia instabile o abbia problemi di prestazioni, potresti voler aspettare fino al rilascio della versione finale di macOS High Sierra prima di reinstallarla. Questa versione finale è prevista per il lancio in autunno.
Hai domande o commenti sul downgrade da macOS High Sierra beta a una build stabile di Sierra o El Capitan? Faccelo sapere nei commenti qui sotto.
Novità per il 2024
Nel 2024, Apple ha continuato a migliorare l’esperienza utente su macOS, introducendo nuove funzionalità e ottimizzazioni nelle versioni più recenti. Con l’arrivo di macOS Ventura, gli utenti possono ora godere di un’interfaccia più fluida e di una maggiore integrazione con iOS e iPadOS. Se hai eseguito il downgrade e stai pensando di tornare a una versione più recente, considera di provare le nuove funzionalità, come le schede intelligenti in Finder e il supporto migliorato per le app di terze parti.
Inoltre, la sicurezza è stata ulteriormente rafforzata, con aggiornamenti regolari che assicurano la protezione dei dati degli utenti. Non dimenticare di controllare periodicamente gli aggiornamenti di sistema per sfruttare al meglio le nuove tecnologie e funzionalità offerte da Apple. Con la continua evoluzione del software, rimanere aggiornati è fondamentale per un’esperienza utente ottimale.