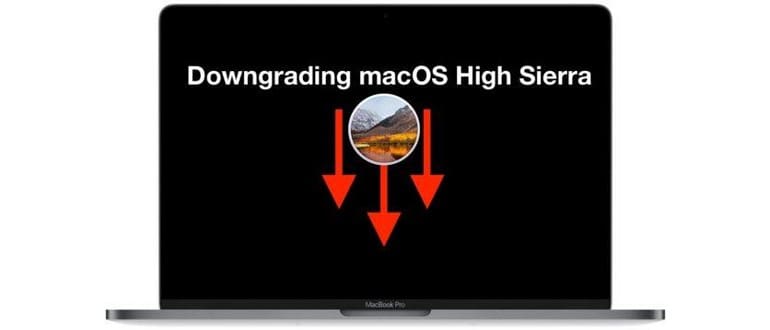Alcuni utenti di macOS High Sierra 10.13.x potrebbero desiderare di tornare a macOS Sierra 10.12.x o Mac OS X El Capitan. Gli utenti Mac possono eseguire il downgrade da High Sierra a una versione precedente del sistema operativo formattando il disco rigido e installando pulitamente Sierra o un’altra versione precedente, oppure utilizzando un backup di Time Machine creato prima dell’aggiornamento a macOS High Sierra.
Il metodo di downgrade che tratteremo qui si basa su un backup di Time Machine per ripristinare una versione precedente di macOS e effettuare il downgrade da macOS High Sierra 10.13. Se non hai un backup di Time Machine fatto con una versione precedente di Mac OS, non sarà possibile seguire questa procedura.
Perché eseguire il downgrade da macOS High Sierra?
Per la maggior parte degli utenti, eseguire il downgrade da macOS High Sierra non è la scelta migliore. Questo passaggio è spesso considerato solo come ultima risorsa per risolvere problemi specifici, specialmente se High Sierra presenta malfunzionamenti che rendono il Mac inutilizzabile o inadeguato per il proprio flusso di lavoro. Molti utenti hanno segnalato problematiche dopo l’aggiornamento a macOS High Sierra, come un rapido esaurimento della batteria, app che non si aprono, crash frequenti, anomalie nelle prestazioni, problemi di montaggio e lettura dei dischi, e difficoltà di connessione al Wi-Fi, tra altri difetti che potrebbero giustificare la decisione di downgrade.
Importante: Ricorda che non esiste un percorso di downgrade ufficiale per macOS. Eseguire il downgrade di macOS High Sierra comporta la formattazione del disco rigido di destinazione, con la conseguente cancellazione di tutti i dati su di esso, seguita dal ripristino di un backup precedente di Time Machine o dall’installazione di una versione precedente del sistema. In questo articolo, ci concentreremo sul downgrade attraverso la cancellazione e il ripristino da un backup di Time Machine eseguito prima dell’installazione di High Sierra. È fondamentale copiare e fare il backup manuale dei file recenti, poiché qualsiasi contenuto creato tra l’installazione di High Sierra e l’ultimo backup pre-High Sierra verrà eliminato in questo processo.
.
Come eseguire il downgrade di macOS High Sierra a una versione Mac OS precedente
Prima di iniziare questo processo, effettua un backup del tuo Mac, poiché dovrai cancellare il disco rigido e rimuovere tutti i dati.
- Collega il volume di backup di Time Machine al Mac se non è già collegato.
- Riavvia il Mac e tieni immediatamente premuti i tasti Command + R per avviare la modalità di ripristino.
- Quando appare la schermata «macOS Utilities», scegli «Utility Disco».
- Apri il menu «Visualizza» in Utility Disco e seleziona «Mostra tutti i dispositivi».
- Seleziona il disco rigido con macOS High Sierra installato e fai clic sul pulsante «Cancella» nella barra degli strumenti.
- Nella schermata di cancellazione dell’unità, assegna un nome all’unità e seleziona «Mac OS Esteso (Journaled)» come formato del file system. Fai clic su «Cancella» quando sei pronto – ATTENZIONE: LA CANCELLAZIONE ELIMINA TUTTI I DATI SUL DISCO RIGIDO SELEZIONATO, NON CONTINUARE SENZA UN BACKUP.
- Quando l’unità ha terminato la formattazione, esci da Utility Disco per tornare alla schermata «macOS Utilities».
- Su «macOS Utilities», seleziona l’opzione «Ripristina da Time Machine Backup».
- Seleziona l’unità di backup di Time Machine collegata al Mac come origine di backup e continua con il processo di ripristino.
- Nella schermata Time Machine «Seleziona un Backup», scegli il backup più recente disponibile con la versione di macOS che desideri ripristinare (macOS Sierra è versione 10.12.x, Mac OS X El Capitan è 10.11.x) e seleziona Continua.
- Scegli la destinazione in cui ripristinare il backup di Time Machine, che sarà il disco rigido formattato in precedenza.
- Ora scegli «Ripristina» per confermare che desideri ripristinare il disco rigido al backup di Time Machine.
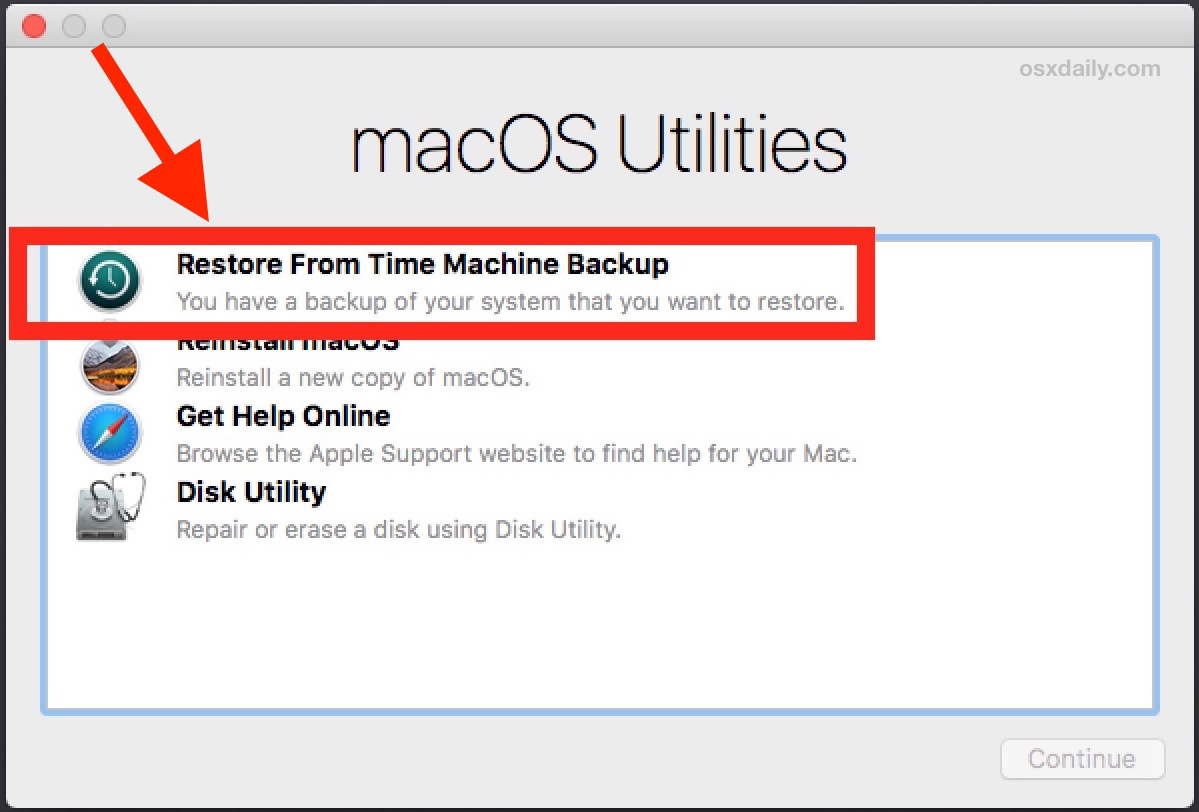
Il ripristino di macOS inizierà. Questo processo potrebbe richiedere un po’ di tempo, a seconda delle dimensioni del backup, della velocità del disco rigido e di altri fattori. Sii paziente e lascia che l’intero processo si completi senza interruzioni.
Al termine del ripristino da Time Machine, il Mac ripristinerà lo stato e la versione del sistema in cui è stato eseguito il backup di Time Machine.
Nota che la formattazione del disco rigido di cui sopra è generalmente necessaria solo per quegli utenti Mac che hanno cambiato il proprio file system al nuovo file system APFS disponibile in macOS High Sierra. Se il file system del Mac non è stato modificato, puoi eseguire un normale ripristino da Time Machine senza dover formattare l’unità. Tuttavia, ricorda che i dati sul disco verranno comunque rimossi e sostituiti con i dati presenti nel backup di Time Machine.
Nuove informazioni per il 2024
Nel 2024, è importante considerare le nuove funzionalità e i miglioramenti apportati nelle versioni più recenti di macOS. Apple ha continuato a perfezionare l’esperienza utente, introducendo miglioramenti nella sicurezza e nella gestione delle app. Per chi sta pensando di eseguire il downgrade, è utile sapere che le versioni recenti offrono un supporto migliore per le app più moderne e una maggiore compatibilità con i dispositivi più recenti. Pertanto, prima di decidere di tornare a versioni precedenti, valuta sempre le esigenze delle tue applicazioni e il supporto hardware.
Inoltre, tieni presente che Apple sta continuamente rilasciando aggiornamenti e patch di sicurezza. Assicurati di mantenere il tuo sistema operativo aggiornato per proteggere i tuoi dati e migliorare le prestazioni generali del tuo Mac. Se hai domande o hai bisogno di assistenza, la community di supporto Apple offre risorse preziose e forum dove puoi trovare aiuto.