Se utilizzi Time Machine per eseguire il backup del tuo Mac su un’unità esterna, potresti voler eliminare manualmente i vecchi backup che non ti servono più. Anche se Time Machine gestisce automaticamente i backup, ci sono momenti in cui è necessario intervenire. Le ragioni possono variare: dalla semplice necessità di liberare spazio sul disco di backup, a errori come «Time Machine non può completare il backup. Questo backup è troppo grande per il disco di backup. Il backup richiede XX GB ma sono disponibili solo YY GB.»
Qualunque sia il motivo, rimuovere vecchi backup da un’unità Time Machine è piuttosto semplice e ti consente di liberare spazio per nuovi backup o di eseguire una manutenzione generale dell’unità.
Eliminazione di vecchi backup di Time Machine tramite Time Machine in macOS
Questo è il metodo migliore per eliminare vecchi backup effettuati con Time Machine, grazie all’applicazione stessa che rende tutto molto intuitivo e facile da usare.
- Collega l’unità Time Machine al Mac se non lo hai già fatto.
- Fai clic sull’icona di Time Machine nella barra dei menu e seleziona «Entra in Time Machine».
- Scorri nel tempo fino al punto in cui desideri eliminare il backup (se stai cercando di rimuovere un backup molto vecchio, potresti dover scorrere un po’ per trovarlo).
- Fai clic con il tasto destro sul backup nella finestra del Finder di Time Machine oppure utilizza la piccola icona dell’ingranaggio – entrambi i metodi funzionano – e seleziona «Elimina tutti i backup di (Nome)».
- Inserisci la password dell’amministratore quando richiesto per confermare l’eliminazione del backup.
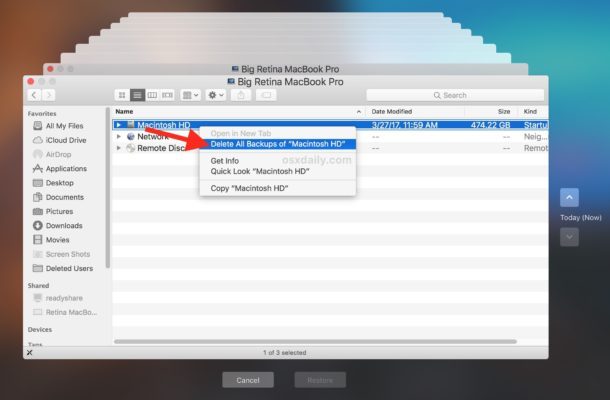
In pratica, navigherai attraverso il file system del Mac per trovare il backup di Time Machine che desideri eliminare. Se intendi rimuovere i vecchi backup per l’intero Mac, accedi alla cartella principale o a quella dell’utente, a seconda di cosa sia più pertinente per il tuo caso. In questo modo, il processo di eliminazione di un backup completo è simile a quello di rimuovere un file o una cartella specifici, ma con la possibilità di agire su una porzione più ampia del file system.
Eliminazione di vecchi backup da Time Machine con tmutil
Se sei a tuo agio con la riga di comando, puoi utilizzare l’utilità tmutil per rimuovere rapidamente i backup, indipendentemente dalla loro età. Anche se l’approccio GUI descritto sopra è più semplice per la maggior parte degli utenti, tmutil è una grande opzione per chi ha familiarità con il terminale. Ricorda, però, che la sintassi è fondamentale.
La sintassi di tmutil da utilizzare è la seguente:
tmutil delete /TimeMachine/Drive/Path/To/OldBackup/
Potresti voler elencare le directory per data, così da vedere quale vecchio backup desideri eliminare e assicurarti di avere il percorso corretto. Usa il comando tab per completare automaticamente il percorso, oppure utilizza ls per vedere un elenco di date:
ls /Volumes/TimeMachineDrive/Backups.backupdb/NomeMac/
Questa lista può risultare piuttosto lunga e dettagliata.
Ad esempio, se hai un vecchio backup di qualche anno fa e vuoi rimuoverlo in una data specifica:
tmutil delete /Volumes/NomeBackupDrive/Backups.backupdb/NomeComputerMac/YYYY-MM-DD-HHMMSS/
Assicurati di sostituire «NomeBackupDrive» con il nome dell’unità di Time Machine, «NomeComputerMac» con il nome del Mac da cui stai eliminando i backup e inserisci la data precisa nel formato Anno/Mese/Giorno/Ora, sostituendo «YYYY-MM-DD-HHMMSS» se necessario.
Un esempio di sintassi corretta sarebbe:
sudo tmutil delete /Volumes/TimeMachineBackups/Backups.backupdb/MacBookPro/2015-07-13-150021/
Ancora una volta, assicurati di utilizzare la sintassi esatta.
Similmente ad altri strumenti da riga di comando, tmutil supporta i caratteri jolly, il che significa che potresti tecnicamente rimuovere tutti i backup in questo modo. Fai attenzione, però: potresti perdere dati che non intendevi eliminare, a meno che non stia eseguendo backup dei backup (con Time Machine o altri metodi) da cui sarebbe impossibile ripristinare.
(Nota importante: Alcuni utenti Mac esperti potrebbero chiedersi perché non utilizzare semplicemente rm -rf o spostare i backup nel cestino e svuotarlo. Anche se entrambi i metodi funzionano per eliminare i backup, spesso si verifica un errore di backup in Time Machine o, al meglio, Time Machine rimane bloccato su «Preparazione del backup», richiedendo ulteriori interventi di risoluzione dei problemi. Per evitare ciò, evita di usare rm e il Cestino per eliminare i vecchi backup di Time Machine; utilizza invece l’app Time Machine o lo strumento tmutil).
In genere, la rimozione di vecchi backup è necessaria solo per specifiche esigenze di manutenzione di un’unità di backup o per liberare spazio da backup obsoleti. Raramente, può essere utile anche come trucco per risolvere problemi, solitamente causati da un guasto nel file di backup più recente.
Qualunque sia il metodo scelto, ti consiglio di avviare manualmente un nuovo backup subito dopo aver eliminato altri backup. Questo assicura che tu abbia un backup recente disponibile, ed è particolarmente importante se hai eliminato molti vecchi backup per un Mac specifico.
Novità nel 2024: Miglioramenti e suggerimenti per Time Machine
Nel 2024, Apple ha introdotto alcuni aggiornamenti significativi per Time Machine che migliorano l’esperienza utente e l’efficienza del backup. Ad esempio, ora puoi utilizzare Time Machine anche con i nuovi formati di disco, rendendo più facile il backup su dispositivi più moderni. Inoltre, è stata migliorata la gestione dello spazio, permettendo una cancellazione più intelligente dei backup obsoleti, basata su algoritmi che analizzano l’importanza dei tuoi file.
Un’altra novità interessante è la possibilità di visualizzare il contenuto dei backup direttamente nell’interfaccia di Time Machine, rendendo più semplice identificare e selezionare i file da eliminare. Non dimenticare di controllare le impostazioni di pianificazione dei backup: ora hai più opzioni per personalizzare quando e come Time Machine esegue i backup, per adattarsi meglio alle tue esigenze quotidiane.
Infine, ricorda che un buon utilizzo di Time Machine non si limita solo ai backup, ma include anche la verifica periodica dell’integrità dei tuoi dati. Assicurati di controllare regolarmente che i tuoi backup siano completi e funzionanti, in modo da essere sempre pronto a ripristinare i tuoi file quando necessario.









