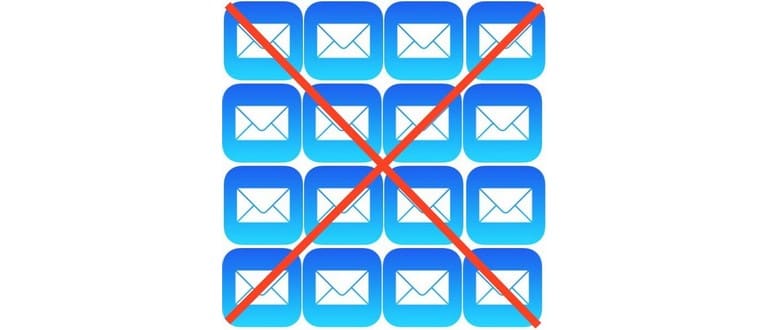Le ultime versioni dell’app iOS Mail includono una funzione «Cestino Tutto» che consente di eliminare rapidamente tutte le email in una casella di posta su qualsiasi iPhone, iPad o iPod touch. Questo è il modo più veloce per liberarti di tutte le email in una casella di posta da un dispositivo iOS, perfetto per chi desidera effettuare una pulizia profonda, non ha più bisogno di certi messaggi o semplicemente vuole liberare spazio occupato da un accumulo di email.
È importante notare che questo metodo non rimuove l’account email dal dispositivo iOS. Eliminando tutti i messaggi in questo modo, essi vengono inviati alla cartella Cestino e, una volta cancellati da lì, non possono essere recuperati a meno che non si ripristini un backup effettuato prima di eliminare le email. Se non sei sicuro di volere o meno alcune email in futuro, ti consiglio di eseguire un backup del tuo iPhone prima di procedere. Se il tuo obiettivo è semplicemente rimuovere l’icona di avviso rossa nell’app Mail, contrassegnare tutto come letto potrebbe essere una scelta migliore, in quanto non rimuoverà le email dal dispositivo iOS o dalla posta in arrivo.
Come eliminare tutte le email dalla Posta in arrivo in Mail per iOS
Per utilizzare la funzione Elimina tutto, è necessario avere iOS 9 o versioni successive su iPhone, iPad o iPod touch. Le versioni precedenti non supportano la funzione Cestino tutto e richiedono un approccio diverso.
- Apri l’app iOS Mail come al solito e vai alla casella di posta da cui desideri eliminare tutti i messaggi email (seleziona dall’elenco Mailbox se non sei attualmente nella casella di posta desiderata).
- Tocca il pulsante «Modifica» nell’angolo in alto a destra.
- Nella parte inferiore della finestra dell’app Mail, tocca il pulsante «Cestino Tutto».
- Conferma la tua scelta toccando «Cestino tutto».
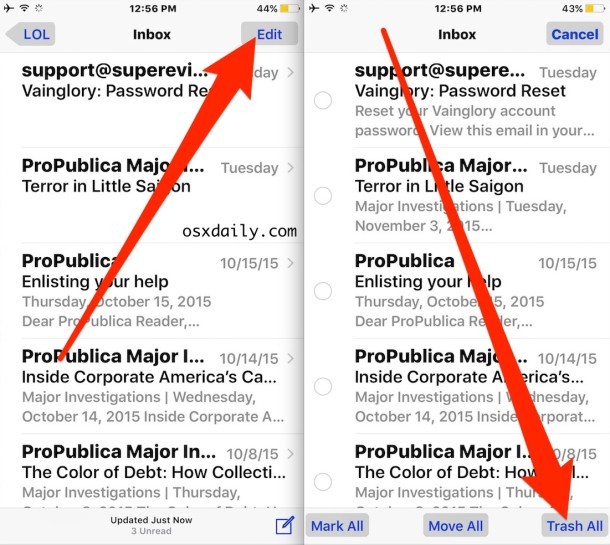
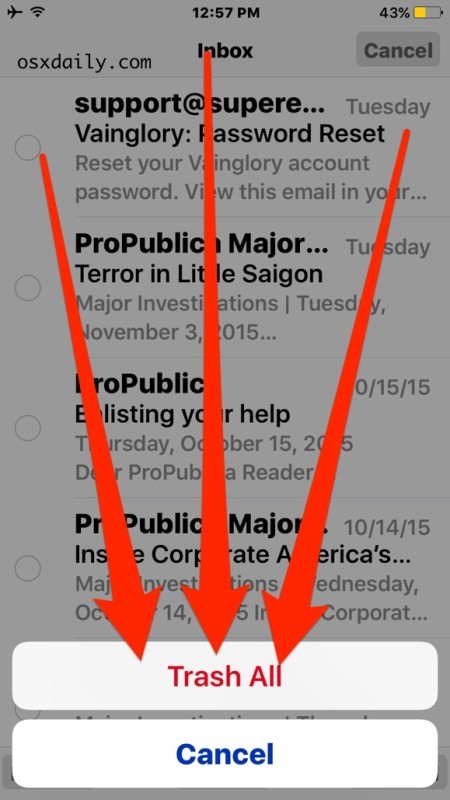
Questo invia tutti i messaggi nella cartella Cestino dell’app Mail. Questi messaggi verranno eliminati automaticamente dopo un certo periodo, ma se vuoi accelerare il processo, puoi farlo manualmente subito dopo.
Eliminazione immediata di tutte le email nella cartella Cestino per iOS
Dopo che le email sono state spostate nella cartella Cestino, puoi eliminarle tutte in un attimo seguendo questi semplici passaggi:
- Tocca il pulsante «Mailbox» nell’angolo in alto a sinistra dell’app Mail.
- Seleziona «Tutto il cestino» (se non è visibile, tocca il pulsante Modifica e abilita la casella di posta «Tutto il cestino» selezionandola dall’elenco, così apparirà una casella di controllo blu accanto al nome).
- Entra nella cartella «Tutti i Cestino», tocca «Modifica» e poi «Elimina tutto». Ricorda, questa azione non può essere annullata, quindi fallo solo se sei sicuro di non voler mai più queste email.
Una volta completata l’operazione, ogni email nella cartella Cestino sarà andata per sempre, rimossa completamente dall’app iOS Mail.
Come accennato in precedenza, questa funzionalità è disponibile solo nelle versioni moderne di iOS. Le versioni più vecchie dell’app di posta permettono di eliminare più email contemporaneamente selezionandole manualmente e inviandole al Cestino, che può poi essere svuotato manualmente come descritto sopra.
In alternativa, puoi eliminare singole email nell’app Mail di iOS semplicemente scorrendo, un metodo molto più mirato rispetto a cestinare tutto in una casella di posta.
Novità nel 2024: Maggiore Efficienza con iOS Mail
Con l’arrivo di nuove funzionalità nel 2024, l’app Mail di iOS ha migliorato ulteriormente l’esperienza utente. Ora puoi sfruttare filtri avanzati per organizzare meglio le tue email, consentendoti di trovare rapidamente ciò che cerchi. Inoltre, l’integrazione con altre app di gestione delle attività rende più semplice mantenere ordine tra le comunicazioni.
Inoltre, la ricerca delle email è diventata più intuitiva, con suggerimenti automatici che ti assistono nel digitare. Non dimenticare di esplorare anche le nuove opzioni di categorizzazione delle email, che ti permettono di contrassegnare i messaggi importanti e di ridurre il disordine nella tua posta in arrivo.
Infine, con l’aumento della consapevolezza sulla sicurezza, l’app Mail ora offre opzioni di crittografia migliorate per proteggere le tue comunicazioni, assicurandoti che i tuoi dati rimangano privati e al sicuro mentre utilizzi il tuo dispositivo iOS.