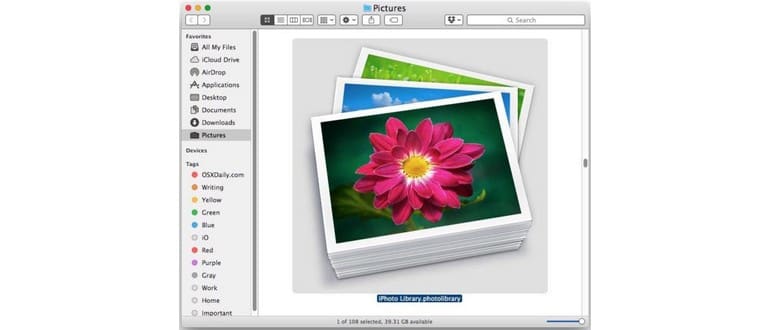Ora che la maggior parte degli utenti Mac ha migrato le proprie immagini dall’app iPhoto all’app Foto in Mac OS X, potresti pensare di eliminare il vecchio file della libreria iPhoto sul tuo Mac. È importante essere certi che tutte le immagini siano state trasferite correttamente prima di procedere.
Di solito, non è necessario eliminare la libreria iPhoto, poiché l’importazione delle foto avviene in modo tale che non occupi spazio aggiuntivo. Tuttavia, alcuni utenti, in situazioni particolari, decidono di farlo, specialmente se gestiscono file di immagine al di fuori della libreria originale o desiderano mantenere tutto in ordine liberandosi degli avanzi di iPhoto.
La rimozione del pacchetto iPhoto Library può aiutare a liberare spazio su disco in alcune situazioni, ma prima di farlo, assicurati al 100% che tutte le tue immagini, foto e video siano stati migrati con successo all’app Foto e che tu abbia un backup aggiornato delle tue foto. È fondamentale essere certi della necessità di eliminare il pacchetto originale della libreria iPhoto.
Aspetta, la libreria di iPhoto occupa davvero spazio? Devo cancellare iPhoto Library?
La risposta è complessa, ma spesso non è necessario. Se la libreria iPhoto è stata importata correttamente nell’app Foto, non occupa realmente spazio su disco. Apple chiarisce che, durante la migrazione, l’app Foto crea una nuova struttura di libreria senza duplicare le immagini. In effetti, le foto salvano spazio creando collegamenti alle versioni originali e alle anteprime.
Quando il Finder riporta la dimensione del file della libreria Foto, include tutti gli originali e le anteprime. Potresti avere l’impressione che la tua libreria iPhoto occupi il doppio dello spazio, ma non è così: le immagini esistono in una sola posizione, anche se hai più di una libreria di foto.
Dopo la migrazione, potrebbe sorgere la tentazione di eliminare la libreria originale di iPhoto o Aperture. Tuttavia, poiché la libreria migrata richiede poco spazio aggiuntivo, non è necessario eliminare quella originale.
Se hai difficoltà a capire, pensa che tutto sia semplicemente collegato e non duplicato. Quando utilizzi un’app di analisi dello spazio su disco, potrebbe indicare che la libreria occupa spazio, ma in realtà non utilizza memoria aggiuntiva.
Se ti sembra confuso, probabilmente non si applica a te, quindi non dovresti eliminare i file di iPhoto.
Tuttavia, ci sono situazioni in cui la gestione manuale delle foto può beneficiare della rimozione della libreria iPhoto originale. Ad esempio, se hai fatto un duplicato della libreria prima di importarla, o se gestisci manualmente le immagini in Finder, questo potrebbe essere utile. Ma per la maggior parte degli utenti, se hai migrato una libreria iPhoto, non hai bisogno di eliminare nulla.
Esegui il backup prima di eliminare la libreria di iPhoto: non saltare questo
È fondamentale eseguire il backup del pacchetto iPhoto Library prima di tentare di rimuoverlo. Se non fai il backup e poi elimini il file, potresti perdere le tue foto per sempre. Utilizza Time Machine o copia manualmente il file su un disco rigido esterno.
Non saltare mai il backup prima di eliminare qualsiasi libreria o file fotografico. Se non l’hai già fatto, configura i backup di Time Machine e avvia manualmente un backup prima di procedere.
Eliminazione del file di libreria iPhoto
Se sei sicuro di voler procedere con l’eliminazione, cancellare la libreria di iPhoto è semplice come rimuovere qualsiasi altro file su un Mac.
Ricorda che nella cartella Immagini troverai almeno due file: «iPhoto Library.library» e «Photos Library.photosLibrary». Il primo è l’app iPhoto, mentre l’ultima è l’app Foto.
- Hai fatto il backup prima? Ottimo!
- Chiudi l’app iPhoto e Foto se sono aperte.
- Apri Finder e vai alla cartella home dell’utente, poi a «Immagini».
- Seleziona il file «iPhoto Library.library» e spostalo nel Cestino.
- ASSICURATI DI AVER FATTO UN BACKUP DI QUESTO FILE e di qualsiasi immagine risultante. Se salti il backup e perdi questo file, eliminerai le tue immagini. Nessuno desidera questo, quindi non dimenticare il backup!
- Svuota il cestino come al solito.
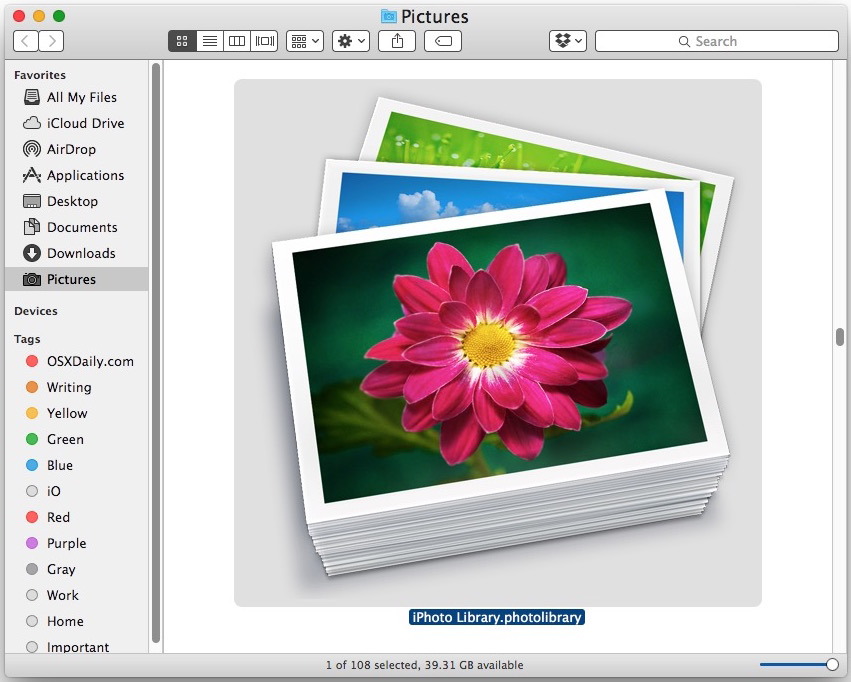
Dopo aver completato questa operazione, ti consiglio di visitare la nuova libreria di Foto per verificare che tutte le tue foto siano intatte. Se gestisci manualmente i file, assicurati che le immagini siano state mantenute dopo aver rimosso il file della libreria iPhoto. Se noti la mancanza di qualcosa, ripristina il file della libreria appena cancellato per recuperare le immagini.
Come puoi vedere, si tratta di un’operazione semplice ma con conseguenze potenzialmente gravi. Le immagini sono tra gli elementi digitali più preziosi che gli utenti possiedono su un Mac (o altrove), quindi è cruciale avere backup e comprendere cosa si sta facendo e perché.
Novità e aggiornamenti per il 2024
Con l’arrivo del 2024, ci sono alcune novità da tenere a mente. Apple ha introdotto miglioramenti significativi nell’app Foto, inclusa una maggiore integrazione con iCloud, che facilita il backup e la gestione delle immagini. Ora, grazie a funzionalità come la ricerca intelligente e le album condivisi, puoi organizzare le tue foto in modo più efficiente.
Inoltre, è bene sapere che la gestione delle librerie è diventata ancora più intuitiva. Gli utenti possono ora spostare facilmente le foto tra diverse librerie senza preoccuparsi della duplicazione. Questa funzionalità è particolarmente utile per chi lavora con grandi quantità di immagini e desidera mantenere tutto in ordine.
Infine, ricorda che con l’aggiornamento a macOS 14, Apple ha migliorato ulteriormente la sicurezza e la privacy delle tue foto. Assicurati sempre di tenere il tuo sistema operativo aggiornato per sfruttare al meglio queste nuove funzionalità e garantire la sicurezza delle tue immagini.