Discuteremo i motivi per cui potresti voler riparare le autorizzazioni in un attimo, ma oltre a risolvere alcuni problemi specifici legati all’autorizzazione con file o cartelle in OS X, se l’utente ha attribuito o causato modificando la rimozione del software, la funzione di riparazione dei permessi è ampiamente erroneamente attribuita e raramente è la panacea dei rimedi per la risoluzione dei problemi che potresti vedere attribuita ad esso, sebbene ciò non suggerisca che non dovresti incorporarlo in una parte di una routine di manutenzione occasionale per un Mac. Tieni presente che quando si aggiorna OS X, la procedura di autorizzazione di riparazione viene avviata da sola.
In primo luogo, impariamo come riparare e verificare i permessi del disco (l’ultimo dei quali in realtà non è necessario), quindi impariamo un po ‘di più sul processo stesso e sul perché sarebbe addirittura necessario.
Riparazione delle autorizzazioni del disco con Utility Disco in OS X
Questo riparerà qualsiasi discrepanza nelle autorizzazioni trovate con vari file e cartelle sul disco di destinazione connesso al Mac. Puoi farlo con un volume di avvio o un’unità esterna, o entrambi, non importa quale.
- Apri l’applicazione Utility Disco in OS X (disponibile in / Applicazioni / Utility /)
- Seleziona il disco dal menu a sinistra per riparare i permessi
- Vai alla scheda “First Aid” e fai clic sul pulsante “Ripara permessi del disco” e lascia che il processo vada dall’inizio alla fine – questo può richiedere del tempo a seconda delle dimensioni e della velocità del disco rigido
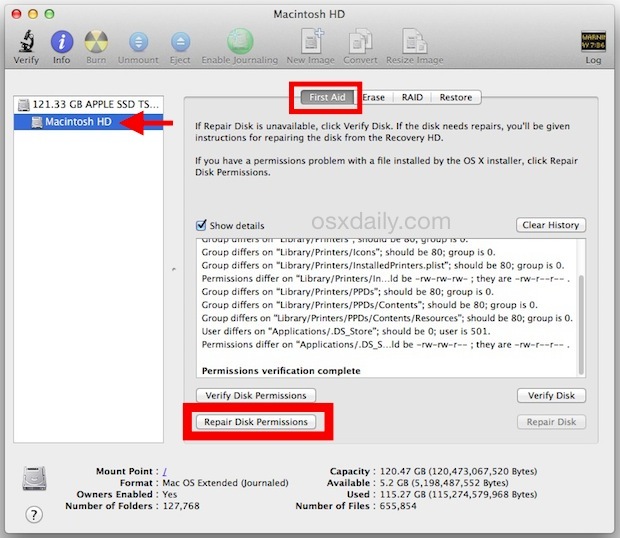
Probabilmente vedrai più messaggi che affermano che vari file e directory sono stati “Riparati” dopo aver trovato permessi diversi, che assomiglieranno a questo:
Le autorizzazioni differiscono su “Applicazioni / .DS_Store”; dovrebbe essere -rw-rw-r-; sono -rw-r-r-
Riparato “Applicazioni / .DS_Store”
Il gruppo differisce su “Libreria / Printers / PPDs / Contents / Resources”; dovrebbe essere 80; il gruppo è 0.
Riparato “Libreria / Stampanti / PPD”
Al termine, verrà visualizzato il messaggio “Autorizzazione riparazione completata” nella console Utility Disco. Se hai più dischi rigidi o volumi collegati al Mac, puoi anche eseguire di nuovo il processo sull’altro disco mentre sei qui.
Verifica delle autorizzazioni del disco su un Mac con Utility Disco
Solitamente il processo di verifica può essere saltato, tutto ciò che fa è controllare se ci sono problemi di permessi impropri che possono essere risolti con la funzione di riparazione. Ciononostante, può essere una buona pratica eseguire comunque la procedura di verifica, ma dal momento che nel processo di riparazione le cose verranno comunque verificate, la esamineremo in un secondo momento:
- Se non lo hai già fatto, apri l’app Utility Disco, che si trova nella cartella / Applicazioni / Utility / (o accessibile tramite Spotlight premendo Command + Barra spaziatrice)
- Selezionare il disco in questione per il quale si desidera verificare le autorizzazioni
- Nella scheda “First Aid”, fai clic sul pulsante “Verifica autorizzazioni disco” e lascia che il processo funzioni
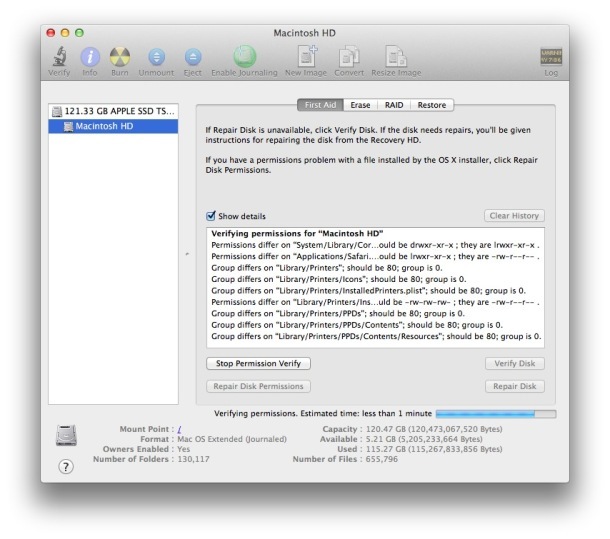
Quasi tutti gli utenti Mac che eseguono verifiche (o riparazioni) scopriranno che alcune autorizzazioni sono disattivate, di solito con file oscuri nelle cartelle temporanee o Libreria, quindi non allarmarsi se si vedono le cose apparire con messaggi come:
“Il gruppo differisce su” Libreria / Printers / PPDs / Contents / Resources “; dovrebbe essere 80; il gruppo è 0. “
“Le autorizzazioni differiscono su” Applicazioni / .DS_Store “; dovrebbe essere -rw-rw-r-; sono -rw-r-r- “
Se si vedono autorizzazioni diverse, andare avanti ed eseguire la funzione di riparazione successiva. Oppure puoi saltare direttamente a riparare senza verificare, non c’è nulla di male nel farlo.
Perché riparare le autorizzazioni del disco su un Mac?
Le autorizzazioni per alcuni file e cartelle cambieranno inevitabilmente, sia perché un utente ha modificato le autorizzazioni di un file o di una cartella che non dovrebbero avere, sia a causa dell’installazione o della rimozione di un’applicazione o di un’utilità. Prendendo l’ultimo esempio, a volte l’installazione e la disinstallazione di un’applicazione possono causare la modifica di alcuni file con autorizzazioni specifiche, ad esempio, essendo solo scrivibili dall’utente attivo a essere universalmente scrivibili (o non scrivibili affatto), o viceversa, così da condurre ad alcuni errori di permessi quando si accede a quel file in futuro. Nella maggior parte dei casi, queste incoerenze con permessi di file specifici non incidono su applicazioni, prestazioni o qualsiasi altra cosa notevole sul Mac, ma in alcune circostanze relativamente rare possono causare problemi, portando a comportamenti errati in OS X. In un esempio estremo di un problema generato da autorizzazioni improprie, la visualizzazione completamente interrotta di caratteri di sistema visualizzati come caratteri jolly anziché il testo che ci si aspetterebbe di vedere può essere il risultato della cartella di caratteri di sistema con autorizzazioni errate e attribuzione all’utente o al gruppo errato .
Poiché le autorizzazioni diverse su file o cartelle, con o senza conseguenze, sono quasi garantite nel tempo quando si utilizza un Mac e si installa e si disinstalla una varietà di applicazioni, la riparazione delle autorizzazioni è utile occasionalmente. Sentiti libero di aggiungerlo all’elenco di manutenzione da eseguire su base semi-regolare per un Mac, non aspettarti che esegua miracoli o acceleri il tuo Mac, non è così che funziona.
E sì, il processo di riparazione delle autorizzazioni è identico in tutte le versioni di OS X con l’app Disk Utility, indipendentemente dal fatto che il Mac stia eseguendo Yosemite, Mavericks, Mountain Lion, Tiger, Leopard o qualsiasi altra cosa.Allo stesso modo, il processo funziona indipendentemente dal fatto che tu sia avviato normalmente, in modalità utente singolo o da un’unità di riparazione.








