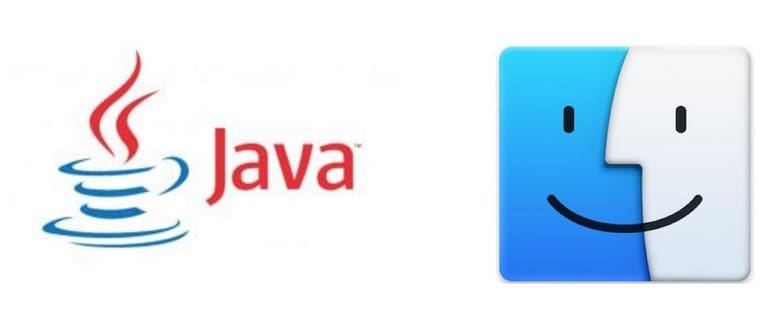Molti utenti Mac non hanno bisogno di Java sul proprio computer, ma se hai Java installato e desideri rimuoverlo, non preoccuparti: disinstallare Java e JRE è possibile con un po’ di impegno.
Disinstallare Java e JRE dal Mac può sembrare complicato, poiché non esiste un’app dedicata per la rimozione. A differenza di altre applicazioni, i componenti di Java sono distribuiti in diverse posizioni del sistema. Dovrai quindi utilizzare la riga di comando o cercare manualmente nel Finder per disinstallare Java da macOS. In questa guida, ti mostreremo entrambi i metodi per procedere.
Tieni presente che, rimuovendo Java, perderai la possibilità di eseguire qualsiasi applicazione Java o applet che ne dipende, sia che si tratti di applicazioni standalone o basate sul web. Se un’applicazione o un sito che utilizzi richiede Java, potresti voler considerare di disabilitarlo invece di disinstallarlo, in modo da mantenere il software sul tuo computer senza attivarlo.
Disinstallazione di Java su Mac
La rimozione di Java dal Mac richiede alcuni passaggi manuali per eliminare vari file e plug-in legati a macOS. Assicurati di eseguire un backup del tuo Mac prima di procedere. Ecco cosa fare:
- Esci da tutti i browser web attivi e da qualsiasi applicazione che utilizza Java.
- Apri il Finder, vai al menu «Vai» e seleziona «Vai alla cartella». Inserisci il seguente percorso:
- Trova ed elimina «JavaAppletPlugin.plugin» in questa cartella. Nota: spostarlo nel cestino richiede l’accesso da amministratore.
- Torna al menu «Vai», seleziona «Vai alla cartella» e inserisci:
- Trova ed elimina «JavaControlPanel.prefPane» da questa cartella; anche in questo caso sarà necessario un accesso amministratore.
- Ritorna al menu «Vai», seleziona «Vai alla cartella» e inserisci il seguente percorso:
- Elimina la cartella «Java».
- Svuota il Cestino come faresti normalmente.
/Libreria/Plug-in Internet/
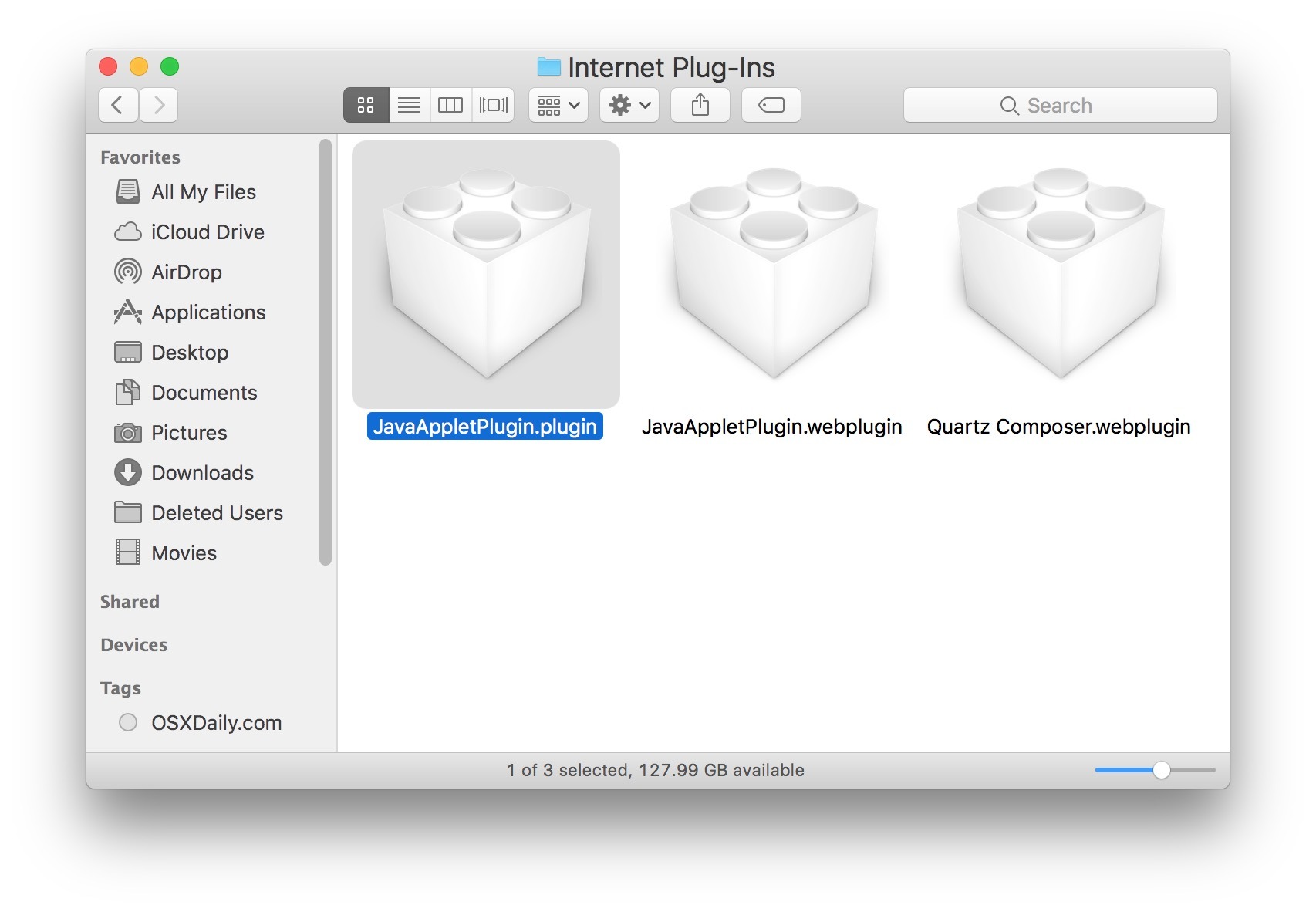
/Library/PreferencePanes/
~/Library/Application Support/Java/
Seguendo questi passaggi, Java verrà rimosso completamente dal tuo Mac.
Utilizzare il Finder è il metodo più semplice e sicuro per disinstallare Java, ma gli utenti più esperti possono optare per la riga di comando.
Disinstallazione di Java e JRE dalla riga di comando di Mac OS
Se sei a tuo agio con la riga di comando, puoi disinstallare Java utilizzando il comando rm. Tieni presente che questo è un approccio per utenti esperti e richiede attenzione. Un errore nella sintassi può causare problemi seri.
Ecco i comandi da eseguire, uno alla volta:
sudo rm -rf «/Library/Plug-in Internet/JavaAppletPlugin.plugin»
sudo rm -rf «/Library/PreferencePanes/JavaControlPanel.prefPane»
sudo rm -rf «~/Library/Application Support/Java»
Quando esegui questi comandi, ti verrà chiesta l’autenticazione. Assicurati di controllare la sintassi attentamente; se hai dubbi, è meglio optare per l’approccio con il Finder.
Ricorda che la rimozione di Java e JRE sia tramite la riga di comando che tramite il Finder produce lo stesso risultato: rimuovi i plug-in, i pannelli di controllo e il supporto per Java dal tuo Mac.
Se in futuro decidi di reinstallare Java, puoi farlo in qualsiasi momento. La verità è che la maggior parte degli utenti Mac non ha realmente bisogno di Java installato e quindi non è necessario preoccuparsi di tenerlo sul computer.
Aggiornamenti su Java e macOS nel 2024
Nel 2024, è importante tenere d’occhio le esigenze delle tue applicazioni. Con l’evoluzione delle tecnologie web e delle app, molte di esse stanno abbandonando Java, rendendo la sua disinstallazione sempre più comune. Inoltre, Apple continua a migliorare la sicurezza del suo sistema operativo, il che significa che mantenere il Mac libero da software non necessario come Java può contribuire a migliorare le prestazioni e la sicurezza generale del tuo dispositivo.
Inoltre, considera di utilizzare alternative più moderne a Java per le tue esigenze di sviluppo o utilizzo di app. Linguaggi come Swift e Kotlin stanno guadagnando popolarità e potrebbero offrirti soluzioni più efficienti e sicure. Rimani aggiornato sulle migliori pratiche e tecnologie per ottimizzare il tuo uso del Mac.