Le versioni più recenti di MacOS hanno una funzione iCloud che consente di sincronizzare le cartelle Desktop e Documenti su un Mac su iCloud Drive. Ciò consente a un desktop Mac e alle cartelle dei documenti di accedere da altri Mac, dispositivi iOS o iCloud. Una discreta quantità di utenti attiva questa funzione durante l’aggiornamento o l’installazione di MacOS High Sierra o Sierra, ma in seguito alcuni utenti Mac potrebbero voler disabilitare le cartelle di iCloud Desktop e Documenti.
È facile disattivare la funzione iCloud Desktop & Documents su MacOS, ma così facendo potresti scoprire che i tuoi file non sono più sul tuo computer. Ciò può essere allarmante poiché potrebbe essere interpretato erroneamente come perdita di dati.
Ti mostreremo come disattivare iCloud Desktop & Documents su MacOS e come recuperare i tuoi file da iCloud e nuovamente sul tuo Mac locale.
Attenzione: è necessario disporre di un backup locale di tutti i file creati prima di procedere, è facile eseguire il backup con Time Machine. Se non si dispone di una tonnellata di larghezza di banda e di una connessione internet ad altissima velocità (e pazienza), non spegnerlo casualmente. Se non vuoi usare iCloud Desktop & Documents NON attivare questa impostazione in Preferenze di Sistema iCloud su un Mac e poi disattivare di nuovo. Anche se si attiva / disattiva rapidamente, tenterà immediatamente di caricare ogni singolo elemento nella cartella Desktop e Documenti in iCloud Drive. La disabilitazione di questo richiederà il download di tutti i file da iCloud al Mac locale. Questa funzione richiede molta larghezza di banda e richiede una connessione Internet affidabile ad alta velocità. Non abilitare o disabilitare casualmente questa funzione senza comprendere le implicazioni di ciò. In caso di dubbio, non modificare nessuna delle impostazioni.
Come disattivare iCloud Desktop e documenti su MacOS
- Vai al menu Apple in Mac OS e scegli “Preferenze di Sistema”
- Vai al pannello delle preferenze di ‘iCloud’
- Cerca “iCloud Drive” e fai clic sul pulsante “Opzioni …” accanto ad esso
- Deseleziona la casella accanto a “Cartella desktop e documenti” per disabilitare iCloud Documents & Desktop in Mac OS
- Conferma di voler disabilitare iCloud Desktop e Documenti scegliendo “Disattiva” *
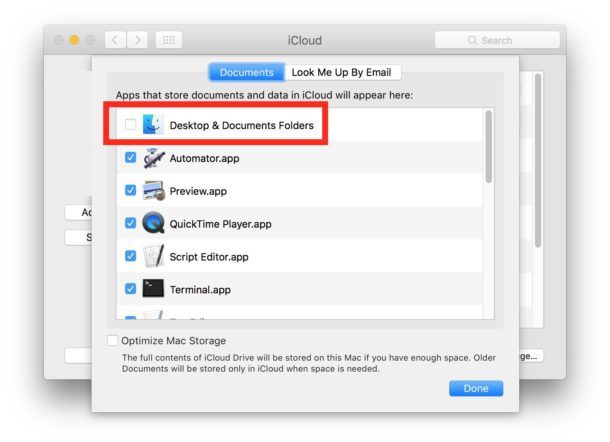
* Nota la lingua in questa finestra di dialogo afferma che i file verranno mantenuti su iCloud …. questo è importante.
iCloud Desktop & Documents ora sarà disattivato, ma non hai ancora finito se vuoi che i tuoi file siano conservati sul tuo Mac.
Quando spegni le cartelle di iCloud Desktop e Documenti, troverai che i file ora sono archiviati in iCloud piuttosto che localmente. Questo è un po ‘controintuitivo, forse perché porta alcuni utenti a credere di aver perso i loro file – ma è probabile che non abbiate perso documenti o file, basta copiarli da iCloud al Mac locale.
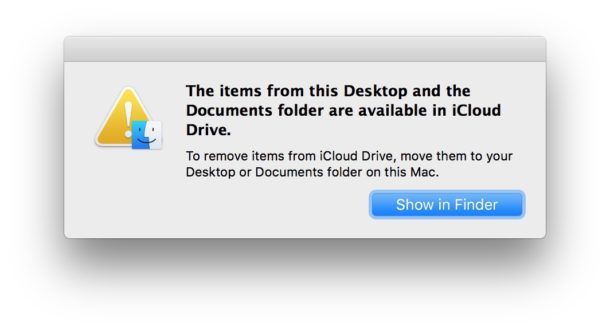
Ottenere tutti i file da iCloud Desktop e documenti Indietro da iCloud al Mac locale
- Apri il Finder in MacOS e vai su “iCloud Drive” (naviga tramite Finder o seleziona “iCloud Drive” dal menu “Vai”)
- Individua la cartella “Documenti” in iCloud Drive
- Apri un’altra nuova finestra del Finder e vai alla cartella “Documenti” locale
- Seleziona ogni file dalla cartella Documenti di iCloud Drive e trasferiscilo manualmente nella cartella Documenti Mac locale con il drag & drop
- Ripeti la stessa procedura con “Desktop” su iCloud per ottenere tutti i contenuti da “Desktop” su iCloud a “Desktop” sul Mac locale
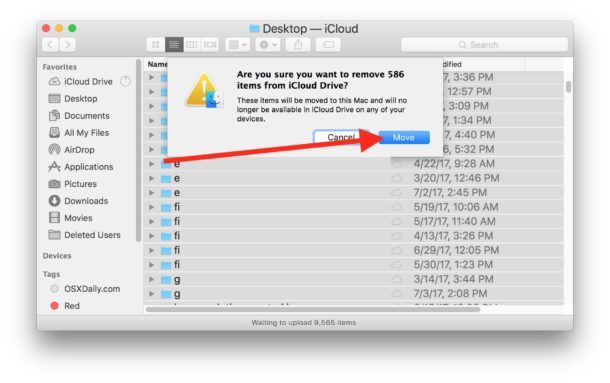
Poiché ciò richiede il download di tutti i file da iCloud Drive al Mac locale, potrebbe richiedere molto tempo, a seconda del numero e della dimensione dei file. Ad esempio, ho una cartella documenti da 55 GB e ci vogliono più giorni di download continuo per completare il trasferimento di file sulla mia connessione internet, questo richiede che il computer sia sempre acceso e connesso a Internet per realizzare. Se hai solo una manciata di file nelle cartelle Documenti o Desktop, sarebbe comunque molto più veloce.
Puoi copiare o semplicemente spostare i file da iCloud Drive, dipende solo da te. Notare la differenza tra la copia da e verso iCloud Drive e lo spostamento da e verso iCloud. Copiando un file significa che lo stesso file è memorizzato sia su iCloud Drive che localmente, mentre lo spostamento del file su / da iCloud significa che il file viene memorizzato solo in remoto in iCloud o localmente. Questo è importante per differenziare in modo da non perdere file o perdere nulla.
Le funzioni iCloud Drive e iCloud Desktop & Documents richiedono davvero una connessione Internet costantemente attiva, altamente affidabile e ad alta velocità. Questo perché ogni file in iCloud Drive deve essere scaricato per accedere localmente, quindi caricato nuovamente se è stato salvato o modificato. Se hai qualcosa di meno di una grande connessione internet, o se semplicemente non vuoi che i tuoi file siano dipendenti da un servizio cloud, potresti non voler utilizzare il servizio come luogo in cui archiviare i tuoi documenti importanti o gli elementi del desktop. Ricordati solo di disattivarlo per scaricare i tuoi file da iCloud in modo da averli di nuovo localmente.
Hai suggerimenti, domande o commenti su iCloud Drive o sulla cartella iCloud Desktop & Documents? Facci sapere!








