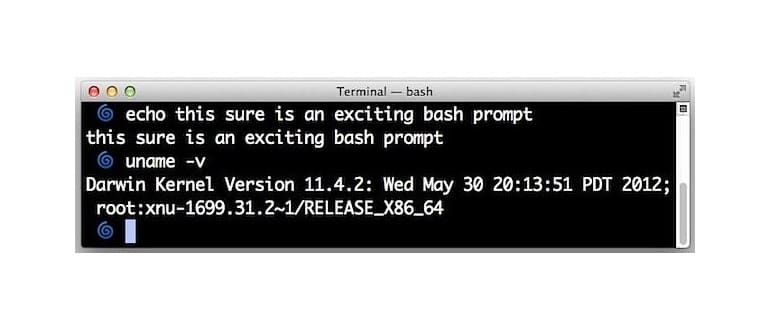![]()
Ecco come aggiungere un’icona emoji come prompt della riga di comando:
- Apri l’app Terminal e utilizza l’editor di testo della riga di comando preferito per modificare il file .bash_profile:
- Aggiungi una nuova riga come la seguente:
- Ora apri il menu «Modifica» e scegli «Caratteri speciali», quindi seleziona «Emoji» dal menu dei caratteri speciali
- Trova l’Emoji che desideri utilizzare nel prompt della shell e trascinalo nella PS1 = «» riga in modo che sia contenuto nelle virgolette
nano .bash_profile
PS1 = «»
![]()
- A seconda delle impostazioni del terminale, nulla può essere visibile dopo aver usato il drag & drop, ma mettere due spazi dopo lo spazio vuoto in cui è stata rilasciata l’emoji, finirà per sembrare qualcosa del genere: PS1 = «»
- Salva la modifica di .bash_profile con Control + O (per nano) quindi esci da nano con Control + X
- Apri una nuova finestra di Terminale per vedere l’emoji come prompt
Con solo un set di Emoji, il nuovo prompt di bash avrà il seguente aspetto:
![]()
L’emoji tende a sembrare migliore quando un messaggio richiede che la dimensione del carattere del terminale sia abbastanza grande, forse più grande di quanto tu sia abituato. Questo è particolarmente vero con le icone emoji complesse, ma per le icone di base come stelle, quadrifogli e pollici in su, i font più piccoli sembrano ancora ok.
![]()
Questo è più divertente di qualsiasi altra cosa, e se sei un avido utente di terminale probabilmente lo troverai più ridicolo che funzionale a seconda di come hai personalizzato il prompt di bash al di fuori di questo, sebbene tu possa ancora applicare le tipiche personalizzazioni di formattazione a fianco Emoji pure. Una personalizzazione comune e particolarmente utile è quella di mostrare la directory di lavoro corrente, che può essere aggiunta cambiando il comando PS1 = «» al seguente:
PS1 = «(rilascia emoji qui) W»
O invertito:
PS1 = » W (rilascia emoji qui)»
E, sempre più utile con un nome utente @ hostname visibile anche con le emoji e PWD:
PS1 = » u @ h (icona goccia emoji) W»
![]()
Ricorda di aggiungere uno spazio (se non due) dopo l’Emoji, altrimenti sarà limitato dal prompt dei comandi.
Se questo è un po’ troppo scandaloso per te, consulta una guida per migliorare l’aspetto generale del Terminale e un altro trucco eccellente per renderlo più leggibile aggiungendo un separatore tra i comandi che sono stati eseguiti.
Novità nel 2024: Emoji e personalizzazione avanzata del Terminale
Nel 2024, la personalizzazione del Terminale sta diventando ancora più interessante! Con l’introduzione di nuove icone e temi, puoi ora scegliere tra una varietà di stili per rendere il tuo prompt davvero unico. Puoi anche utilizzare le nuove funzionalità di integrazione con app di terze parti per avere emoji che rispondono al tuo stato attuale nel Terminale, come ad esempio semplici animazioni che richiamano l’attenzione.
Inoltre, molti utenti stanno cominciando a esplorare l’uso di script per automatizzare l’aggiunta di emoji in base a condizioni specifiche. Ad esempio, puoi impostare il tuo terminale per mostrare un’icona diversa quando sei connesso a un server remoto o stai eseguendo un comando critico. Questo non solo rende il tuo ambiente di lavoro più gradevole, ma può anche aiutarti a rimanere concentrato e organizzato.
Non dimenticare di esplorare anche le comunità online dove gli utenti condividono le loro configurazioni e temi personalizzati. Puoi trovare ispirazione e persino scaricare configurazioni già pronte per dare un tocco di freschezza al tuo Terminale.