Gli Hot Corner sono una funzionalità di Mac OS che consente all’utente di puntare il cursore in uno degli angoli più lontani del display per richiamare una funzione impostata, come l’attivazione di Controllo missione, Launchpad, Dashboard, Centro notifiche, rivelazione del desktop, avvio o disattivazione di uno screen saver, o mettere il display a dormire. Molti utenti Mac apprezzano gli Hot Corners (chiamati anche angoli attivi dello schermo), ma alcuni li trovano fastidiosi se vengono inavvertitamente attivati quando si accede a una voce di menu o si sposta il cursore del mouse sul display.
Se non sei un fan della funzionalità Hot Corners di macOS o Mac OS X, puoi disabilitarli facilmente.
Come disattivare gli Hot Corners in Mac OS
- Menu Apple e scegli «Preferenze di Sistema»
- Vai a «Controllo missione» e fai clic sul pulsante «Hot Corners» nell’angolo del pannello delle preferenze
- Abbassa ciascuno dei quattro sottomenu degli angoli caldi e scegli «-» per impostare ciascun Hot Corner sul Mac per non fare nulla, disabilitando quindi la funzione
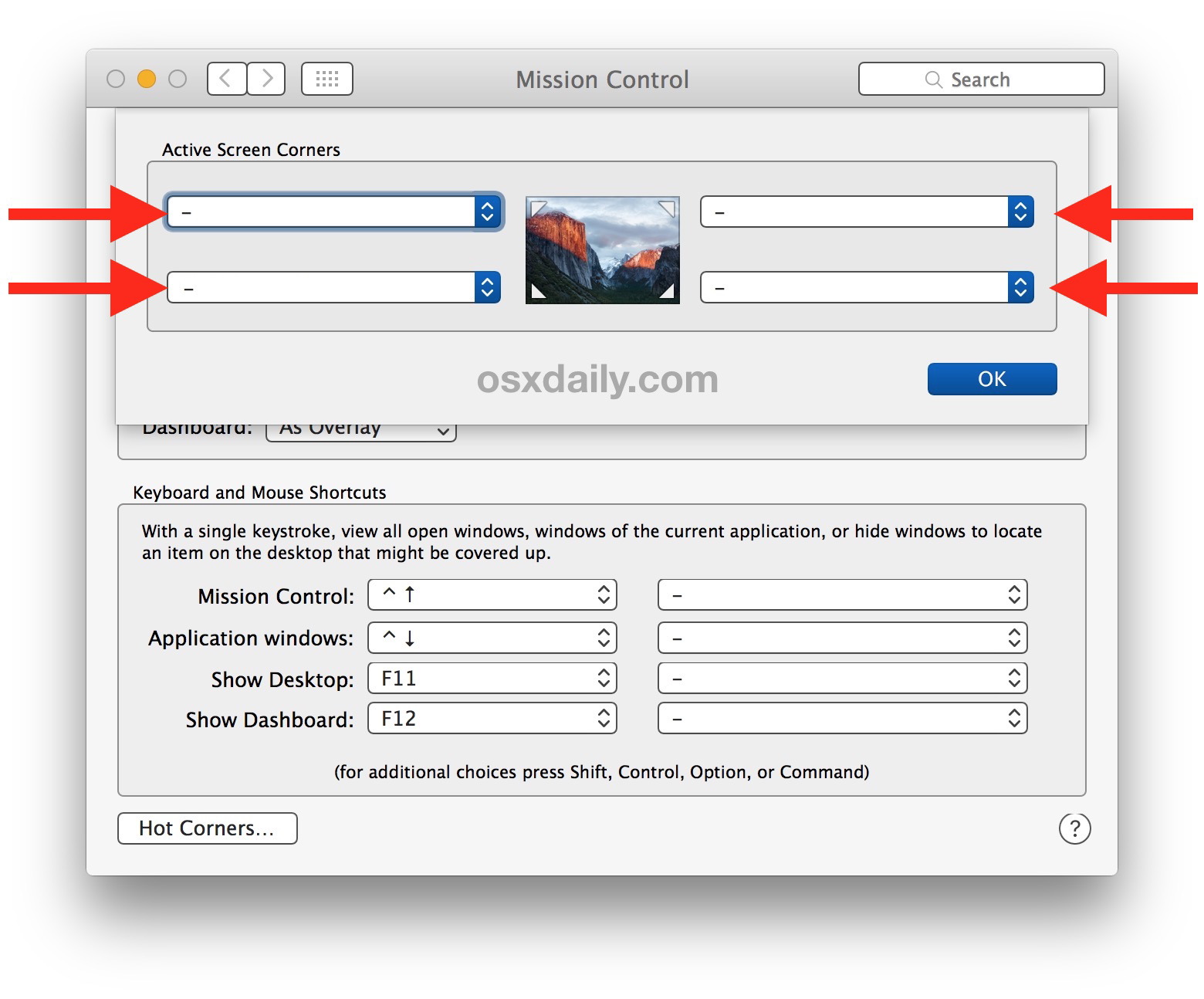
Puoi immediatamente determinare che le nuove impostazioni hanno avuto effetto spostando il cursore in un angolo, che ora non farà nulla.
Ovviamente è anche possibile personalizzare gli Hot Corners in modo che eseguano un’azione diversa da quella attualmente impostata. La mia preferenza personale è quella di lasciare due Hot Corners abilitati, uno in basso a sinistra per avviare lo screen saver come schermata di blocco, e uno per la parte in basso a destra per evitare lo screen saver, lasciando i due angoli superiori disabilitati, che sono i più facili innescare inavvertitamente.
Disabilitazione degli hot corn dalle stringhe di comando dei valori predefiniti
Infine, per gli utenti che amano usare le stringhe di comando defaults, puoi anche leggere e modificare le stringhe Hot Corners dalla riga di comando in questo modo:
Disattiva l’hot corner in alto a sinistra:
defaults write com.apple.dock wvous-tl-corner -int 0
Disattiva l’angolo caldo in alto a destra:
defaults write com.apple.dock wvous-tr-corner -int 0
Disattiva l’angolo caldo in basso a sinistra:
defaults write com.apple.dock wvous-bl-corner -int 0
Disattiva l’angolo caldo in basso a destra:
defaults write com.apple.dock wvous-br-corner -int 0
Presta attenzione alla porzione «XX» di «wvous-XX-corner» per vedere quale Hot Corner viene colpito, tl è in alto a sinistra, tr è in alto a destra, bl è in basso a sinistra e br è in basso a destra.
Diversi valori numerici sono assegnati a ciascun comando attivato da Hot Corners, ad esempio «0» non è nulla, «1» è disabilitato, «5» è start screen saver, «2» è Mission Control, «4» mostra il desktop, «3» è Notifiche e così via.
Novità nel 2024: Personalizzazione e Funzionalità Aggiuntive
Con l’uscita delle ultime versioni di macOS, ci sono state anche novità interessanti riguardo gli Hot Corners. Ora puoi personalizzarli ulteriormente, integrando azioni come l’apertura di applicazioni specifiche o l’esecuzione di script. Questo significa che non sei più limitato alle impostazioni predefinite, ma puoi rendere il tuo Mac ancora più efficiente e personalizzato ai tuoi flussi di lavoro quotidiani.
Inoltre, con l’introduzione del nuovo sistema di gestione delle finestre, Hot Corners può ora interagire meglio con altre funzionalità, come i Desktop e le app a schermo intero. Questo si traduce in un’esperienza utente più fluida e veloce, permettendo di passare da un’attività all’altra senza interruzioni. Se non hai ancora esplorato queste nuove opzioni, ti consiglio di farlo: potresti scoprire modi innovativi per ottimizzare la tua produttività sul Mac!









