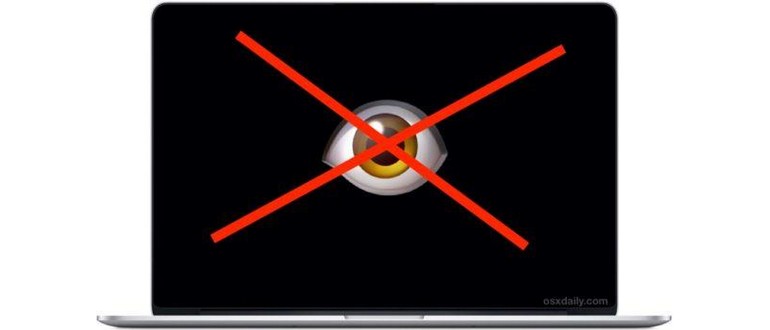Alcuni utenti Mac, particolarmente attenti alla privacy, optano per proteggere la loro webcam con del nastro adesivo o utilizzano app come Oversight per monitorare l’attività della videocamera. Mentre queste soluzioni possono risultare adatte per molti, ci sono utenti Mac più esperti nel campo della sicurezza che decidono di disabilitare completamente la loro webcam frontale. In questo articolo, ti mostrerò come disattivare totalmente la fotocamera FaceTime su un Mac.
È importante chiarire che questo procedimento mira a disabilitare i componenti software della fotocamera integrata su Mac, impedendone l’utilizzo da parte di qualsiasi applicazione. Questa webcam è talvolta chiamata fotocamera FaceTime o iSight, e si trova nella parte superiore del display, integrata nella cornice dello schermo. Disabilitando la videocamera, nessuna applicazione che richiede l’uso della fotocamera funzionerà, poiché l’accesso diventerà impossibile.
Questo tutorial è destinato a utenti esperti e non è per i principianti o per chi usa il Mac in modo occasionale. Seguire questa guida implica modificare le autorizzazioni a livello di sistema relative ai file della telecamera.
Questo procedimento è applicabile alle versioni moderne di macOS, incluse Sierra ed El Capitan. Prima di procedere, è necessario disattivare temporaneamente il sistema rootless per apportare modifiche alla cartella di sistema. Se non sei sicuro di come fare, puoi trovare guide su come disabilitare SIP su Mac OS. È fondamentale eseguire un backup del Mac prima di modificare il software di sistema. Gli utenti di versioni precedenti di Mac OS X possono seguire le stesse istruzioni per disabilitare la fotocamera iSight.
Come disattivare la webcam su Mac
Di seguito trovi i comandi necessari per disabilitare completamente la webcam integrata del Mac. Questo procedimento è destinato solo a utenti esperti che comprendono appieno la sintassi della riga di comando.
- Esegui un backup del Mac se non lo hai ancora fatto, poi disattiva SIP (e ricorda di riattivarlo al termine)
- Apri l’app Terminale che si trova in /Applicazioni/Utility/
- Immetti le seguenti cinque stringhe di comando nella riga di comando, una alla volta, autenticandoti:
sudo chmod a-r /System/Library/Frameworks/CoreMediaIO.framework/Versions/A/Resources/VDC.plugin/Contents/MacOS/VDC
sudo chmod a-r /System/Library/PrivateFrameworks/CoreMediaIOServicesPrivate.framework/Versions/A/Resources/AVC.plugin/Contents/MacOS/AVC
sudo chmod a-r /System/Library/QuickTime/QuickTimeUSBVDCDigitizer.component/Contents/MacOS/QuickTimeUSBVDCDigitizer
sudo chmod a-r /Library/CoreMediaIO/Plug-Ins/DAL/AppleCamera.plugin/Contents/MacOS/AppleCamera
sudo chmod a-r /Library/CoreMediaIO/Plug-Ins/FCP-DAL/AppleCamera.plugin/Contents/MacOS/AppleCamera
- Chiudi il Terminale una volta terminato, non dimenticare di riattivare SIP sul Mac
(Nota: puoi usare anche chmod 200 invece di a-r se preferisci i numeri; l’effetto sarà lo stesso e le autorizzazioni diventeranno -w —)
Dopo aver disattivato la webcam in questo modo, se provi ad aprire FaceTime, Skype, Photo Booth, QuickTime, iMovie o qualsiasi altra applicazione che utilizza la fotocamera integrata, vedrai un messaggio che dice «Non c’è una fotocamera connessa» sul Mac – che è esattamente quello che desideri se hai disabilitato intenzionalmente la webcam.
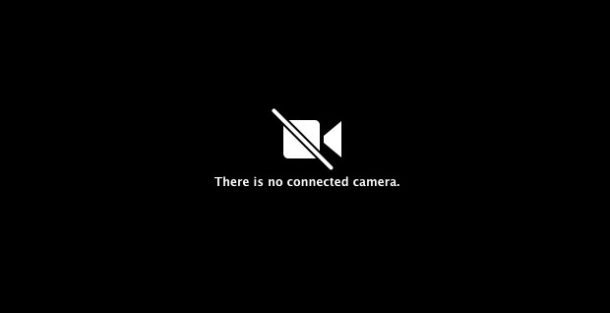
Non è necessario riavviare il sistema affinché le modifiche abbiano effetto, anche se potrebbe essere necessario riavviare alcune applicazioni attive con accesso alla telecamera.
Come riattivare la videocamera su Mac
Per riattivare la fotocamera Mac, è probabile che tu debba disabilitare temporaneamente SIP in macOS prima di iniziare. I comandi per riattivarla sono i seguenti:
sudo chmod a + r /System/Library/Frameworks/CoreMediaIO.framework/Versions/A/Resources/VDC.plugin/Contents/MacOS/VDC
sudo chmod a + r /System/Library/PrivateFrameworks/CoreMediaIOServicesPrivate.framework/Versions/A/Resources/AVC.plugin/Contents/MacOS/AVC
sudo chmod a + r /System/Library/QuickTime/QuickTimeUSBVDCDigitizer.component/Contents/MacOS/QuickTimeUSBVDCDigitizer
sudo chmod a + r /Library/CoreMediaIO/Plug-Ins/DAL/AppleCamera.plugin/Contents/MacOS/AppleCamera
sudo chmod a + r /Library/CoreMediaIO/Plug-Ins/FCP-DAL/AppleCamera.plugin/Contents/MacOS/AppleCamera
(Nota: puoi usare anche chmod 755 invece di +r se preferisci i numeri, l’effetto sarà lo stesso)
La differenza tra i comandi per abilitare e disabilitare la fotocamera è la modifica delle autorizzazioni: il flag indica che i file hanno ora accesso in lettura, mentre prima non lo avevano, impedendo così alla telecamera di funzionare.
Se questa soluzione non soddisfa le tue esigenze di privacy o sicurezza, potresti dover considerare di smontare l’hardware del tuo Mac per scollegare fisicamente i cavi della telecamera. Questo è un compito piuttosto complesso, ma è il metodo più efficace se desideri disattivare completamente la fotocamera e non avere mai più intenzione di usarla.
Perché dovrei disabilitare la videocamera Mac?
La maggior parte degli utenti Mac non desidera disabilitare la propria fotocamera FaceTime/iSight. Di solito, sono gli utenti Mac più esperti che hanno motivi specifici per farlo, come amministratori di sistema o professionisti della sicurezza. Se sei un utente Mac medio, informale o inesperto, preoccupato per la privacy, potresti considerare di coprire la webcam come fa il direttore dell’FBI. È una soluzione semplice, facile da rimuovere e piuttosto efficace, in quanto blocca fisicamente l’obiettivo della fotocamera.
Hai un altro metodo per disabilitare una videocamera Mac? Hai pensieri o suggerimenti su questo processo? Facci sapere nei commenti!
Novità nel 2024: Sicurezza e Privacy in Evoluzione
Nel 2024, la sicurezza informatica e la privacy degli utenti continuano ad essere temi di grande attualità, specialmente per gli utenti Apple. Con l’avvento di nuove tecnologie come l’intelligenza artificiale e i dispositivi IoT, le preoccupazioni riguardo alla sorveglianza e all’accesso non autorizzato alle webcam sono in aumento. Apple ha introdotto misure di sicurezza più rigorose per proteggere i dati degli utenti, inclusi aggiornamenti software che migliorano la gestione delle autorizzazioni delle applicazioni.
Inoltre, sono disponibili nuove app e strumenti progettati specificamente per garantire la privacy, con funzionalità avanzate per rilevare accessi non autorizzati e notificare gli utenti in tempo reale. L’educazione degli utenti sui rischi e le migliori pratiche per la sicurezza è diventata una priorità, con Apple che promuove campagne di sensibilizzazione sulle funzionalità di sicurezza integrate nei loro dispositivi.
In questo contesto, disattivare la webcam può sembrare una misura drastica, ma resta un’opzione valida per chi desidera un controllo totale sulla propria privacy. È fondamentale rimanere informati e adottare misure proattive per proteggere le proprie informazioni personali e la propria sicurezza digitale.