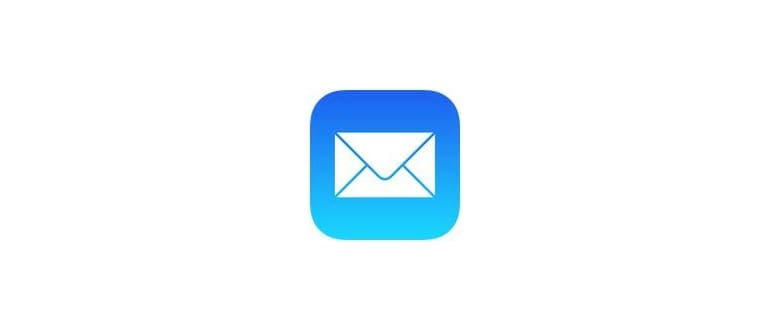Se hai bisogno di digitare caratteri in pedice o in apice su un Mac, scoprirai che è sufficiente abilitare lo spostamento della linea di base desiderato nelle app Pagine o TextEdit all’interno di macOS. Puoi anche regolare il testo spostato della linea di base in modo che sia più alto o inferiore per soddisfare le tue esigenze.
Utilizzo di apice e pedice in macOS
Funziona sia nell’app Pagine che nell’app TextEdit di macOS. Quindi, entra in una di queste app e inizia a digitare come al solito, poi quando raggiungi il punto in cui desideri inserire il testo apice o pedice, segui questi semplici passi:
- Apri il menu «Formato» e vai a «Font»
- Seleziona il sottomenu «Baseline» e scegli «Superscript» o «Subscript»
- Digita il testo desiderato per essere in apice o pedice, quindi torna allo stesso menu e scegli «Usa predefinito» per ritornare al normale testo di riferimento
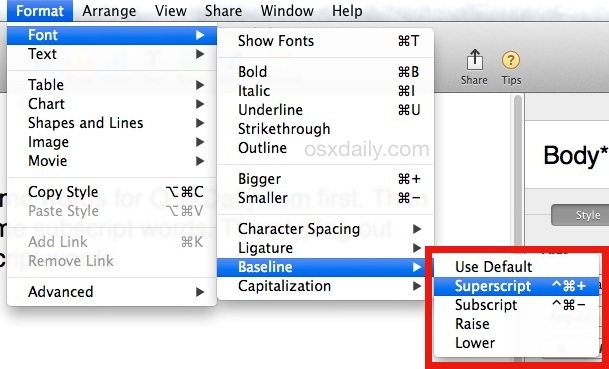
Puoi anche utilizzare le opzioni «Aumenta» o «Abbassa» nel sottomenu Font della linea di base per creare un apice o pedice esagerato, che può rivelarsi utile per certi tipi di carattere in cui il cambiamento della linea di base è meno evidente.
Questo grafico di Wikipedia aiuta a chiarire le differenze tra i due: pedice in alto e apice in basso, da ‘base’, che è il posizionamento predefinito del testo digitato:
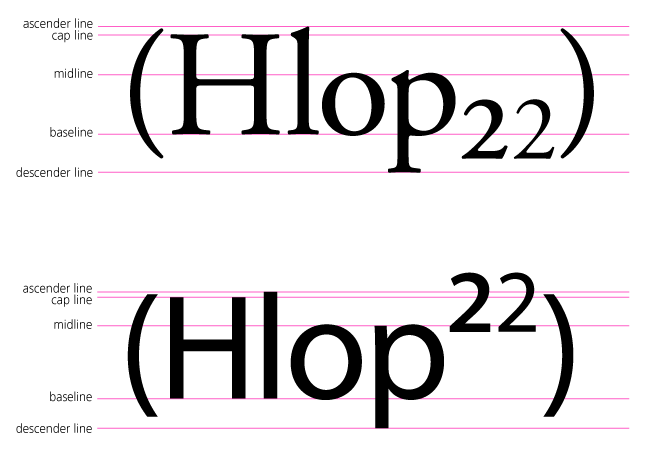
Il trucco per regolare il baselining funziona allo stesso modo sia nell’app Pagine che nell’app TextEdit di macOS. Anche l’apice e il pedice sono supportati nella suite Microsoft Office per Mac. Parlando di Office, se intendi digitare il testo spostato nella linea di base in Pagine e poi salvare il file come Word .doc, potresti riscontrare alcuni problemi di formattazione, a seconda della versione di Word e Office in uso. In queste situazioni, potrebbe essere preferibile salvare il file come PDF e inviarlo su altre piattaforme. Naturalmente, stampare i caratteri in apice su carta fisica non dovrebbe essere un problema.
Scorciatoie da tastiera per apice e pedice in Pages
Un modo molto semplice per digitare rapidamente pedice e apice sul Mac è utilizzare due scorciatoie da tastiera specifiche nell’app Pagine.
- Tasto per il testo in apice: Command + Control + =
- Tasto per il testo in pedice: Command + Control + –
Nel caso in cui non fosse chiaro, questo è Command + Control + Plus per apice e Command + Control + Minus per pedice. Premendo di nuovo la sequenza di tasti, il testo digitato successivo verrà riportato alla linea di base normale.
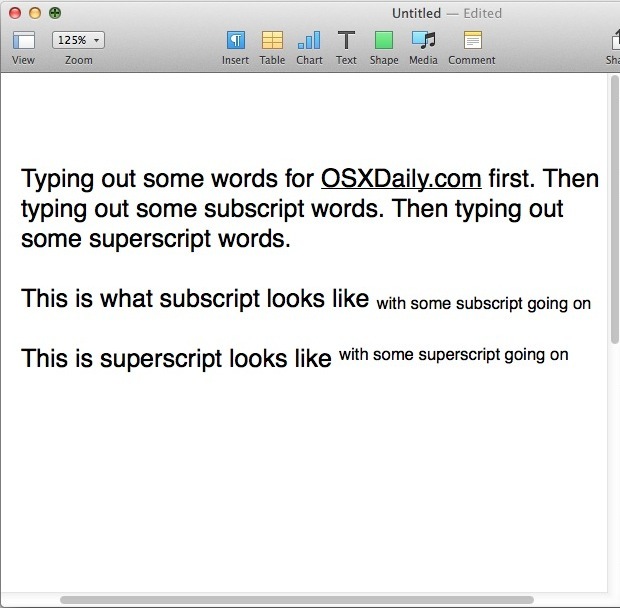
Ricorda che queste sequenze di tasti sono limitate a Pagine per impostazione predefinita e non sono immediatamente disponibili in TextEdit. Se desideri aggiungere scorciatoie di tastiera simili a TextEdit o a un’altra applicazione di editing di testo a tua scelta, puoi farlo tramite Preferenze di sistema > Tastiere > Tasti di scelta rapida, assicurandoti di scegliere una sequenza di tasti che non confligga con nessun altro.
Un’annotazione veloce: usando l’apice non è necessario digitare il simbolo della temperatura sul Mac; puoi invece usare un tasto specifico per digitare il simbolo del grado.
Novità del 2024: Miglioramenti e Funzionalità Recenti
Nel 2024, Apple ha introdotto diverse migliorie in macOS che rendono l’utilizzo di apice e pedice ancora più intuitivo. Le nuove funzionalità consentono di personalizzare ulteriormente le opzioni di formattazione del testo, con un’interfaccia utente più fluida e reattiva. Ora è possibile applicare formati di testo in modo rapido utilizzando il nuovo pannello di formattazione che appare quando si seleziona il testo.
Inoltre, Apple ha incluso opzioni di accessibilità migliorate, rendendo più facile per gli utenti con disabilità visive navigare e utilizzare le funzioni di apice e pedice. Questi aggiornamenti rendono l’esperienza di scrittura su Pages non solo più ricca, ma anche più inclusiva per tutti gli utenti.
Infine, con l’integrazione di iCloud, mantenere la coerenza tra dispositivi è diventato ancora più semplice. Puoi iniziare a lavorare su un documento su iPhone o iPad e continuare su Mac, con tutte le formattazioni, inclusi apice e pedice, perfettamente sincronizzate. Questo è un grande passo avanti per chi lavora su più dispositivi!