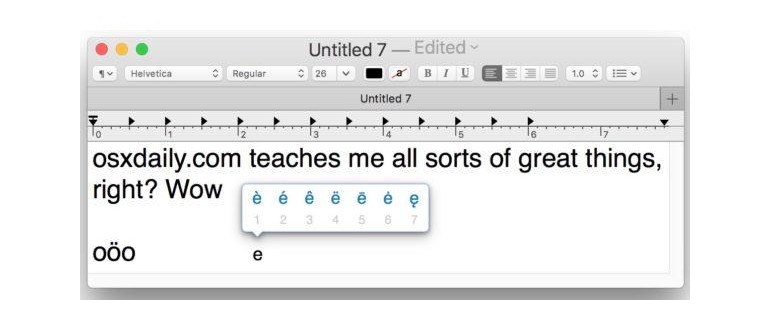Molte lingue usano accenti e segni diacritici per cambiare il modo in cui una lettera o suoni vocalici. Di conseguenza, potresti trovare utile sapere come digitare accenti e segni diacritici su un Mac usando la tastiera. Questo dovrebbe essere particolarmente utile per gli utenti che scrivono anche in spagnolo, portoghese, francese e greco, ma ovviamente questo vale anche per molti altri script in lingua latina.
Le versioni moderne di macOS offrono un modo eccezionalmente rapido per digitare accenti di lettere, ed è davvero semplice da usare.
Per digitare la maggior parte degli accenti su Mac, utilizzerai una pressione prolungata del tasto, oppure puoi usare il tasto opzione/alt e un altro tasto modificatore per ottenere l’accento o il segno diacritico sulla lettera desiderata. In generale, è sufficiente premere e tenere premuta la lettera che vuoi accentuare, oppure premere e tenere premuti i tasti di modifica, quindi rilasciare quei tasti e digitare la lettera da accentare. Potrebbe sembrare un po’ confuso, ma se ci provi tu stesso, vedrai come funziona; è abbastanza facile una volta capito.
Come digitare caratteri accentati su Mac in modo rapido
Le nuove versioni di macOS consentono agli utenti di digitare facilmente lettere accentate e segni diacritici utilizzando una pressione prolungata su una singola chiave. Ad esempio, se premi e tieni premuto «e», apparirà un pop-up dopo aver premuto quel tasto per alcuni istanti, mostrando quali accenti sono disponibili per quella particolare lettera o carattere.
- Premere e tenere premuto sulla lettera che si desidera accentuare, continuando a tenerla finché non appare un menu con gli accenti disponibili.
- Scegli l’accento desiderato con il mouse, oppure premi il numero corrispondente sotto l’accento nel menu.
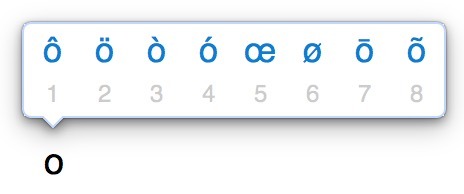
Puoi chiudere il menu degli accenti sulla tastiera del Mac premendo il tasto «ESCAPE».
Questo pannello di accesso rapido agli accenti è simile alla funzionalità di digitazione emoji veloce su Mac, poiché è accessibile da qualsiasi luogo in cui puoi immettere testo, sia in Pages, Microsoft Office, TextEdit, un browser web, Facebook, Twitter, o praticamente ovunque tu stia scrivendo.
Se questa funzione di sottomenu di accento non è disponibile, è probabile che tu stia utilizzando una versione piuttosto vecchia del sistema operativo, o forse hai disabilitato il menu di accento per preferire la ripetizione di tasti. In tal caso, dovresti riattivarlo per recuperare quest’abilità.
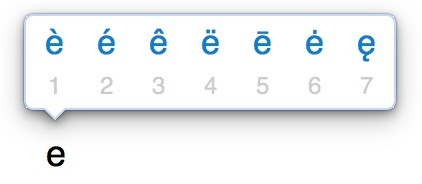
Se preferisci visualizzare tutti gli accenti e i segni diacritici disponibili, la soluzione migliore è utilizzare il visualizzatore di caratteri speciale in macOS, che ti consente di sfogliare tutti i caratteri latini accentati e altri caratteri speciali che sono a disposizione.
Dattilografia di segni e accenti diacritici su una tastiera Mac con sequenze di tasti
Se non vuoi utilizzare l’opzione del menu dei caratteri accentati, puoi anche utilizzare combinazioni di codici di accento. Mostreremo qui di seguito il carattere e come digitare l’accento su di esso usando le sequenze di tasti necessarie su Mac.
Ricorda che il tasto OPTION è anche il tasto ALT su una tastiera Mac; è la stessa chiave anche se l’etichetta omette l’opzione o l’alt.
- – Acuta: tieni premuto il tasto OPTION e poi premi «e», quindi digita la lettera che desideri accentuare, come é.
- – Grave: tieni premuto il tasto OPTION e poi premi «` «, quindi digita la lettera da accentuare, come ù.
- – Circumflex: tieni premuto il tasto OPTION e poi premi «i», quindi premi la lettera, come ô.
- – Tilde: tieni premuto il tasto OPTION e poi premi «n», quindi digita la lettera, come ñ.
- – Trema: tieni premuto il tasto OPTION e poi premi «u», quindi digita la lettera, come ë.
- – Cedilla: tieni premuto il tasto OPTION e poi premi «c», come ç o Ç.
- – Cerchio: tieni premuto il tasto OPTION e poi premi «o», come ø o Ø.
- – A con cerchio: tieni premuto il tasto OPTION e poi premi «a», come å o Å.
- – Legatura AE: tieni premuto il tasto OPTION e poi premi «‘» per ottenere æ o Æ.
- – Legatura OE: tieni premuto il tasto OPTION e poi premi «q», come œ o Œ.
- – Punto interrogativo invertito: tieni premuto il tasto OPTION e il tasto SHIFT e poi premi «?» per ottenere ¿.
- – Punto esclamativo invertito: tieni premuto il tasto OPTION e poi premi «1» per ottenere ¡.
Come accennato in precedenza, l’altra opzione è quella di usare il Visualizzatore di caratteri speciali su Mac per vedere tutte le opzioni possibili e selezionare direttamente un particolare accento o un carattere speciale.
Conosci un altro metodo per digitare accenti su Mac? Faccelo sapere nei commenti!
Aggiornamenti e consigli per il 2024
Nel 2024, l’esperienza di digitazione su Mac si è ulteriormente evoluta. Apple ha introdotto miglioramenti nelle funzionalità di accessibilità, rendendo ancora più semplice per gli utenti con disabilità accedere agli accenti e ai caratteri speciali. Inoltre, ci sono nuove scorciatoie da tastiera che puoi utilizzare per migliorare la tua produttività, rendendo la digitazione più fluida.
Un’altra novità è l’integrazione con app di terze parti, che permette di personalizzare le scorciatoie da tastiera e i layout di tastiera in base alle proprie esigenze linguistiche. Questo è particolarmente utile per chi lavora con lingue diverse e desidera un accesso immediato ai caratteri accentati.
Inoltre, non dimenticare di esplorare le nuove funzionalità di Siri e di dettatura, che ora supportano anche gli accenti con maggiore precisione. Questo può semplificare ulteriormente il tuo lavoro e rendere la digitazione ancora più veloce e intuitiva!