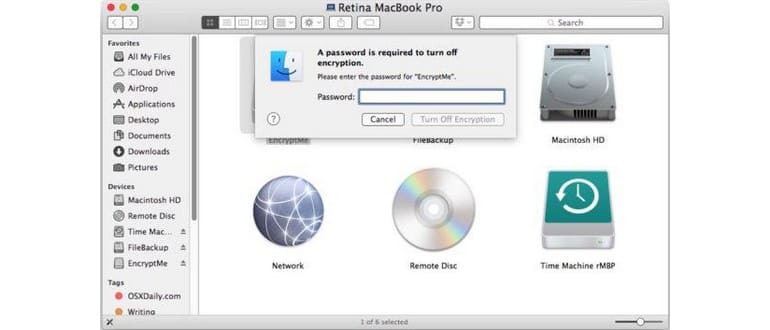Per gli utenti Mac che crittografano dischi rigidi esterni e unità flash USB, può arrivare un momento in cui si desidera rimuovere la protezione con password e decrittografare il dispositivo esterno. Decrittografare un’unità esterna consente di accedere a tutti i dati presenti senza dover effettuare l’autenticazione tramite password, disattivando di fatto qualsiasi protezione sul volume esterno di destinazione.
È fondamentale ricordare che questo processo di decrittografia delle unità esterne è completamente separato dall’utilizzo della crittografia FileVault su un Mac per l’unità interna. FileVault non crittografa le unità esterne; quindi, decrittografare un disco esterno in questo modo non influisce su FileVault (anche se puoi disabilitare FileVault in un processo separato se lo desideri per qualche motivo).
Come disattivare la crittografia e decrittografare le unità esterne su Mac
Questo è il metodo principale per disattivare la crittografia e decrittografare qualsiasi volume esterno che è stato crittografato utilizzando gli strumenti di crittografia incorporati nelle versioni moderne di Mac OS X e macOS. Questo procedimento rimuoverà la protezione della password dall’unità di destinazione.
- Collega l’unità o il volume che desideri decrittografare sul Mac.
- Seleziona l’unità esterna (dal disco rigido, dal Finder o dal menu Dispositivi nella barra laterale del Finder) e fai clic con il pulsante destro del mouse sull’icona dell’unità, quindi seleziona «Decrittografa ‘DriveName’ …» dall’elenco.
- Immetti la password utilizzata per crittografare e bloccare l’unità per sbloccare il contenuto e avviare il processo di decrittografia.
- La decrittografia dell’unità esterna può richiedere del tempo a seconda delle dimensioni; puoi controllare lo stato tornando al menu contestuale del tasto destro.
- Al termine, utilizza l’unità appena decrittografata come al solito o espellila.
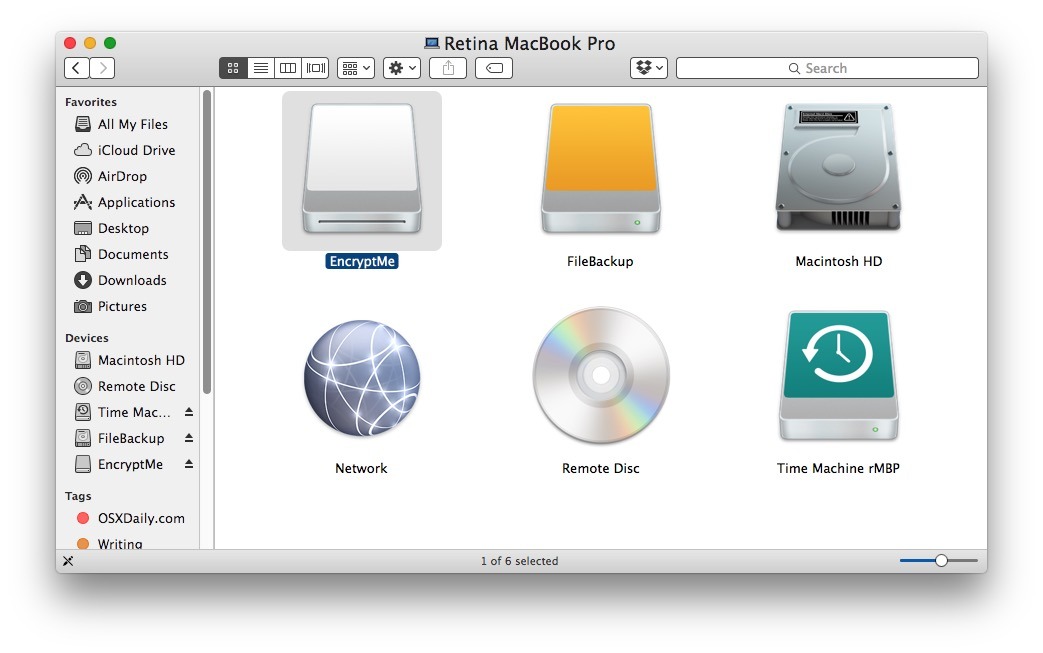
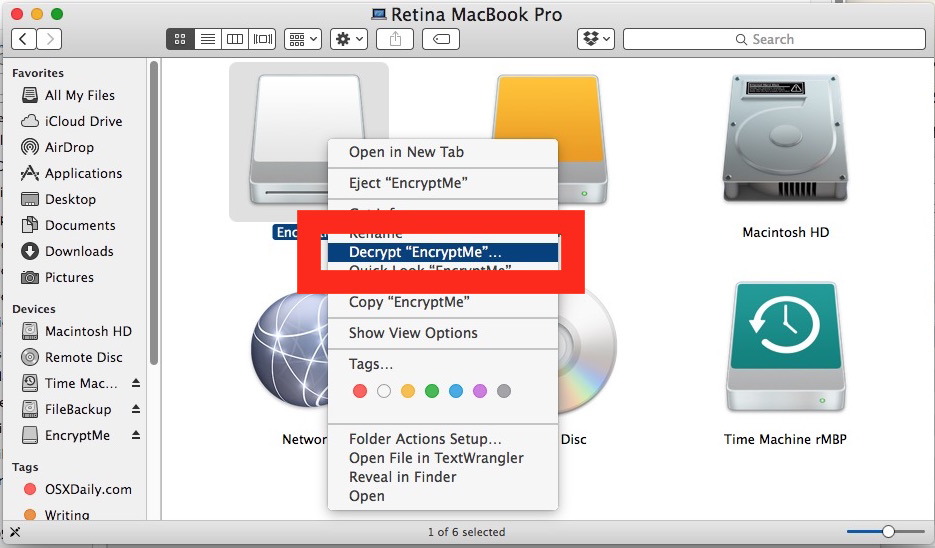
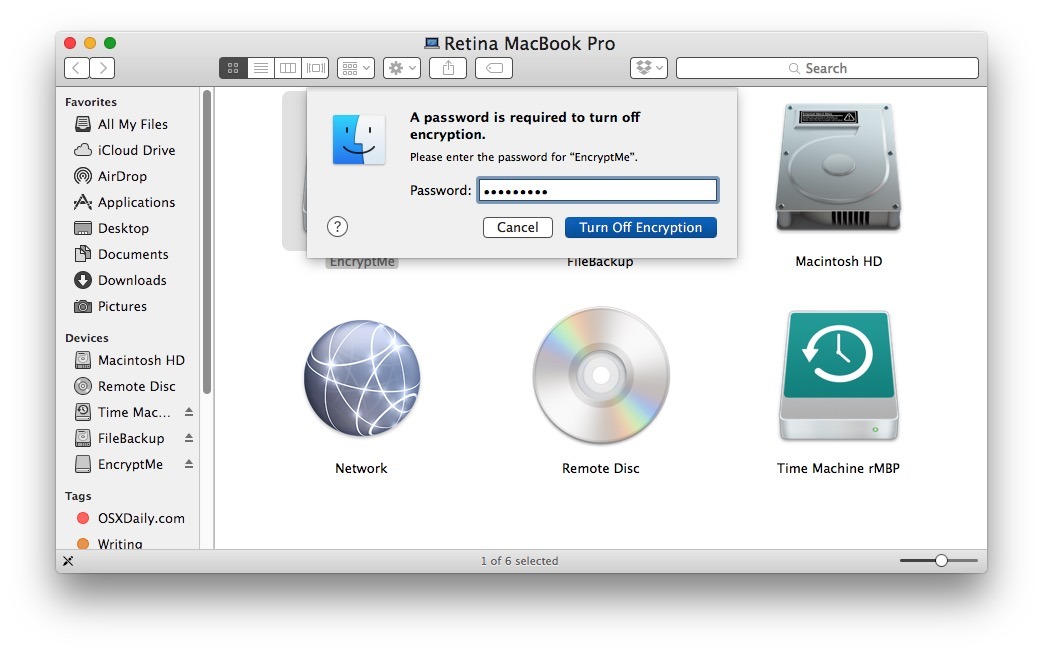
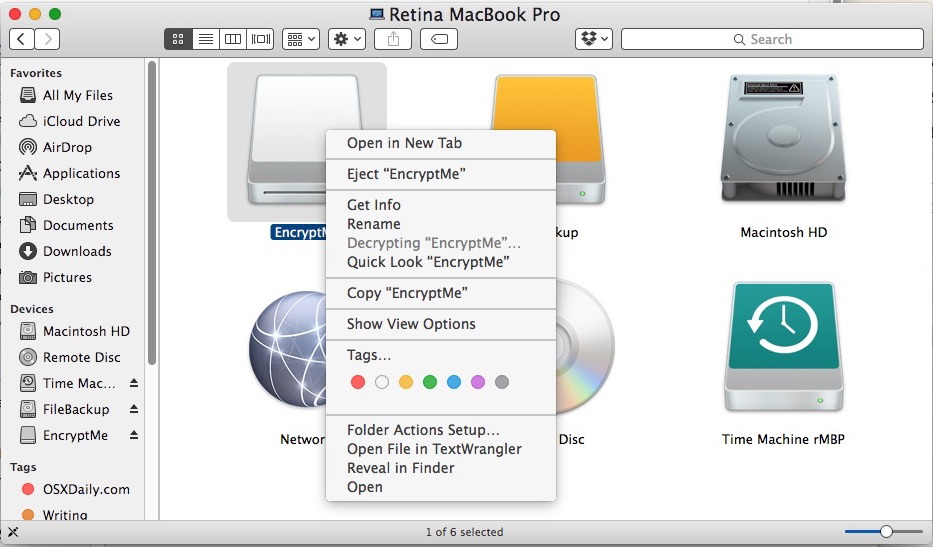
Una volta che l’unità è stata decrittografata, non avrà più alcuna protezione, il che significa che può essere letta senza requisiti di inserimento della password.
Aggiornamenti recenti sulla decrittografia delle unità su Mac nel 2024
Nel 2024, Apple ha introdotto alcune novità interessanti che semplificano ulteriormente il processo di decrittografia delle unità esterne. Oltre ai metodi tradizionali, ora è possibile utilizzare l’app Terminal per eseguire comandi rapidi e ottenere un controllo maggiore sui dispositivi collegati. Questo è particolarmente utile per gli utenti più esperti che vogliono personalizzare ulteriormente le loro operazioni.
Inoltre, con l’arrivo di macOS più recenti, è stata migliorata l’integrazione di iCloud Drive, consentendo di salvare in modo sicuro i dati da unità esterne direttamente nel cloud, riducendo così la necessità di crittografare manualmente ogni volta. Non dimenticare di rimanere aggiornato con le ultime versioni del sistema operativo per sfruttare queste funzionalità avanzate!
Infine, sii consapevole delle pratiche di sicurezza: mentre la decrittografia rimuove la protezione, assicurati di avere sempre un backup dei tuoi dati sensibili, magari utilizzando Time Machine o un altro servizio di backup, per evitare perdite in caso di malfunzionamenti hardware o software.