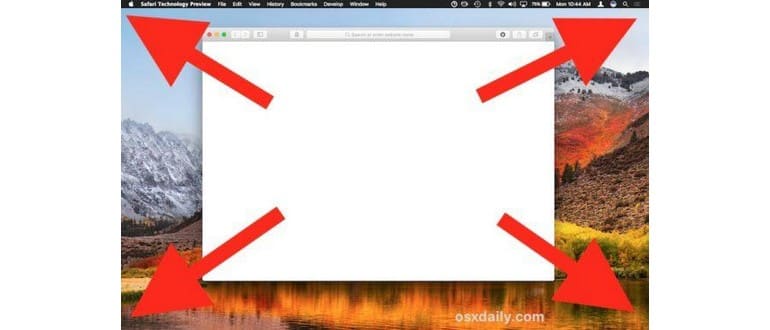Vuoi prendere una sola finestra e renderla a schermo intero su un Mac? Questa è un’attività abbastanza comune per gli utenti Mac, in particolare se sono abituati a utilizzare il pulsante di massimizzazione su un PC Windows. Bene, ci sono diversi modi per realizzare la massimizzazione delle finestre su macOS, e anche se può sembrare semplice, ci sono due metodi principali che discuteremo qui, ognuno con le sue peculiarità.
Il primo approccio alla visualizzazione a schermo intero in macOS è la cosiddetta modalità a schermo intero, che trasforma una finestra dell’app in uno spazio di lavoro separato, massimizzandola per occupare l’intero schermo. In questa modalità, la barra dei menu viene rimossa dalla parte superiore dello schermo (fino a quando non ci si passa sopra con il cursore) e tutti gli elementi tradizionali della finestra, come la barra del titolo, il pulsante Chiudi e i pulsanti Riduci e Ingrandisci, vengono nascosti. Inoltre, non sarà possibile visualizzare altre finestre dell’app sopra di essa.
L’altro metodo consiste nel ridimensionare letteralmente una finestra per farla occupare l’intero schermo, mantenendola comunque come una finestra regolare piuttosto che come uno spazio dedicato. Questo permette alla barra dei menu di rimanere sempre visibile, con la barra del titolo e i pulsanti di chiusura, massimizzazione e riduzione a icona a portata di mano, consentendo anche ad altre finestre e app di affiancarsi a quella massimizzata. In questo caso, la finestra non diventa il suo spazio come nella «Modalità a schermo intero».
Come creare una finestra a schermo intero in macOS
Il primo approccio che esploreremo è come ingrandire una finestra fino a farla occupare l’intero schermo su un Mac. Questo metodo è diverso dalla «Modalità a schermo intero», che discuteremo in seguito.
- Seleziona una finestra che può essere espansa sul Mac e porta il mouse vicino a uno dei quattro angoli finché non vedi il cursore trasformarsi in frecce rivolte l’una verso l’altra.
- Tieni premuto il tasto OPTION / ALT sulla tastiera del Mac e trascina l’angolo della finestra verso l’esterno.
- Continua a trascinare tenendo premuto il tasto Option finché il cursore non raggiunge un angolo dello schermo, facendo così occupare alla finestra l’intero display.
La GIF animata qui sotto mostra come funziona; come puoi vedere, la finestra si espande dal centro fino a coprire tutto lo schermo del Mac:
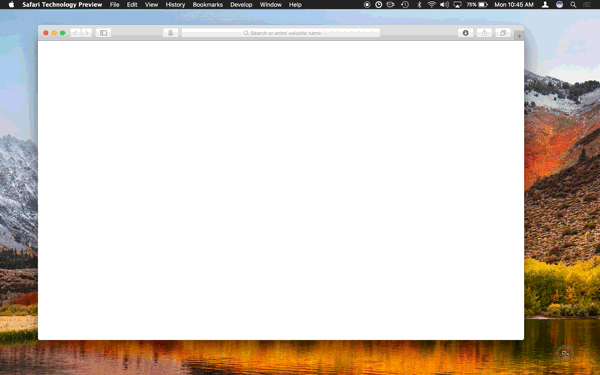
Questo è il metodo più semplice per far sì che una finestra occupi letteralmente l’intero schermo, senza compromettere le funzionalità di finestra.
Certo, puoi anche trascinare manualmente la finestra in un angolo dello schermo e ridimensionare l’angolo opposto per farla occupare tutto lo schermo, ma questa tecnica risulta più veloce per la maggior parte degli utenti Mac.
Un’altra interessante variante di questo trucco è lo snap delle finestre, che permette di affiancare più finestre, un po’ come una visualizzazione a schermo diviso, ma senza perdere le funzionalità delle finestre standard e consentendo di avere più di due pannelli di finestre affiancati.
Come portare windows in modalità a schermo intero su un Mac
Forse conosci già la modalità a schermo intero, che è il risultato predefinito di cliccare sul piccolo pulsante verde nella barra del titolo di qualsiasi finestra nelle moderne versioni di macOS.
Utilizzare la modalità a schermo intero è abbastanza semplice: basta cliccare sul pulsante verde in una barra del titolo di una finestra e l’app o la finestra verrà portata a schermo intero.
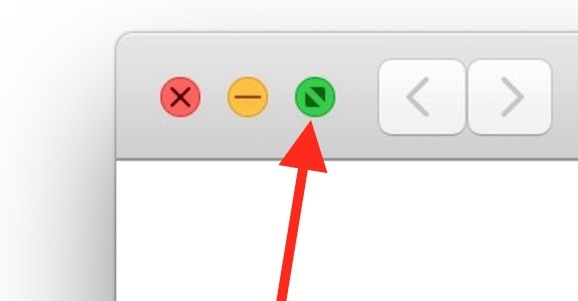
Quando sei in modalità a schermo intero, l’app o la finestra diventa uno spazio dedicato che puoi gestire attraverso Mission Control.
In modalità a schermo intero, la barra del titolo della finestra e la barra dei menu vengono nascoste, e per visualizzarle di nuovo basta portare il cursore nella parte superiore dello schermo.
Un potenziale svantaggio della modalità a schermo intero è che potrebbe risultare difficile lavorare con più app contemporaneamente. Tuttavia, la funzione di Vista a schermo diviso in macOS può essere utile, consentendo di affiancare due app a schermo intero.
Per uscire dalla modalità a schermo intero su Mac, puoi portare il cursore del mouse vicino alla parte superiore dello schermo e cliccare di nuovo sul pulsante verde.
In alternativa, puoi usare una scorciatoia da tastiera per accedere e uscire dalla modalità a schermo intero, se sei interessato. Ricorda che questa è la modalità a schermo intero, che differisce dall’ingrandimento semplice di una finestra.
Gli utenti Mac di lunga data potrebbero ricordare che il pulsante verde nella barra del titolo era più intuitivo da attivare e disattivare in modalità a schermo intero. Se ti manca questa funzionalità, potresti essere felice di sapere che puoi comunque ingrandire le finestre con il pulsante verde, senza entrare in modalità a schermo intero, tenendo premuto un modificatore di chiave prima di cliccare. Tuttavia, non aspettarti che la funzione di massimizzazione funzioni come su un PC Windows, poiché non garantisce necessariamente l’intera finestra a schermo intero e, spesso, ingrandisce semplicemente la finestra fino a toccare la barra dei menu e il fondo, ma senza espandersi orizzontalmente. Un po’ curioso, ma è così che funziona.
Non esiste un modo giusto o sbagliato per mostrare a tutto schermo una finestra su Mac; è solo una questione di preferenze personali e di ciò che stai cercando di ottenere. Alcune persone potrebbero non gradire gli spazi separati o vogliono la possibilità di interagire con altre applicazioni affiancate, quindi la modalità a schermo intero potrebbe non essere adatta a loro. D’altra parte, molte persone apprezzano l’ambiente privo di distrazioni offerto dalla modalità a schermo intero e preferiscono quell’approccio. Scegli ciò che funziona meglio per te.
Se ti sono piaciuti questi suggerimenti, probabilmente apprezzerai anche apprendere alcune semplici scorciatoie da tastiera per la gestione delle finestre in macOS.
Hai suggerimenti o trucchi per gestire le finestre a schermo intero su un Mac? Condividili nei commenti qui sotto!
Novità nel 2024: Miglioramenti alla gestione delle finestre su macOS
Nel 2024, Apple ha introdotto alcune nuove funzionalità in macOS che rendono la gestione delle finestre ancora più intuitiva. Ad esempio, con l’aggiornamento recente, è possibile utilizzare gesti multi-touch sul trackpad per passare rapidamente da una finestra all’altra, migliorando l’efficienza del multitasking.
Inoltre, il nuovo aggiornamento ha affinato le opzioni di personalizzazione nella modalità a schermo intero, permettendo agli utenti di scegliere tra diverse impostazioni di visualizzazione per ottimizzare l’esperienza in base alle proprie esigenze. Con queste novità, lavorare su più app contemporaneamente diventa un gioco da ragazzi, rendendo il tuo Mac ancora più potente e versatile.
Infine, gli sviluppatori di app stanno sempre più integrando funzionalità compatibili con le nuove opzioni di gestione delle finestre, il che significa che ci saranno sempre più modi per personalizzare la tua esperienza utente su macOS. Rimanere aggiornati su queste innovazioni non solo migliorerà la tua produttività, ma renderà anche l’uso del tuo Mac ancora più piacevole.