Windows 10 è compatibile con tutti i moderni hardware Mac grazie a Boot Camp, permettendo di eseguire un ambiente dual boot. Se desideri utilizzare Windows accanto a macOS sul tuo Mac, ti guiderò nel processo di creazione di un’unità USB avviabile per Windows 10, un’operazione che può essere eseguita rapidamente con lo strumento Assistente Boot Camp. Per chi non lo sapesse, Boot Camp permette a Windows 10 di girare direttamente sull’hardware del Mac, come se fosse un PC, garantendo prestazioni nettamente superiori rispetto a una macchina virtuale. Avviando il Mac, avrai la possibilità di scegliere se partire con Windows o macOS. In questo articolo, ci concentreremo sulla creazione di un’unità di installazione USB utilizzando un file ISO di Windows 10.
Per creare il disco di installazione, avrai bisogno di una chiavetta USB di almeno 8 GB che potrai formattare e di un file ISO di Windows 10 (anche un ISO di Windows 8 funziona bene). Se non hai un ISO di Windows 10, puoi scaricarne uno gratuitamente dal programma Insider Preview di Microsoft, che è simile al programma Public Beta di macOS offerto da Apple. È interessante notare che se scarichi l’anteprima di Windows 10 e la installi su un computer, Microsoft ti offrirà la versione finale di Windows 10 gratuitamente, un’ottima opportunità per chi desidera utilizzare Boot Camp.
Hai una chiavetta USB e un file ISO di Windows pronto sul tuo Mac? Perfetto, sei a un passo dall’installazione!
Creazione di un’unità USB di installazione di Windows 10 tramite Assistente Boot Camp
Prima di procedere, è consigliabile eseguire un backup del Mac con Time Machine, specialmente per chi non ha esperienza nella formattazione delle unità.
- Assicurati di avere il file ISO di Windows scaricato e facilmente reperibile.
- Collega la chiavetta USB al Mac: verrà formattata e trasformata nell’unità di installazione avviabile di Windows.
- Apri l’app Assistente Boot Camp, che puoi trovare in /Applicazioni/Utility/ (o lanciala tramite Spotlight).
- Seleziona la casella «Crea un disco di installazione di Windows 8 o successivo» e deseleziona «Installa Windows 8 o versione successiva» per ora. Non saltare questo passaggio, altrimenti Boot Camp tenterà di installare Windows immediatamente, cosa che non vogliamo fare in questa fase.
- Clicca sul pulsante «Continua»: hai scelto di installare Windows, giusto?
- Accanto a «Immagine ISO:» clicca su «Scegli». Se l’ISO di Windows 10 è nella cartella Download, verrà selezionato automaticamente, ma assicurati che sia quello giusto.
- Seleziona la chiavetta USB come disco di destinazione per l’ISO di Windows 10 che vuoi convertire in un’unità di installazione avviabile, quindi clicca su «Continua».
- Conferma di voler formattare la chiavetta USB: assicurati di selezionare l’unità corretta per evitare di cancellare informazioni importanti. Aspetta qualche istante mentre l’Assistente crea l’unità di installazione di Windows, ci vorrà un po’ di tempo.
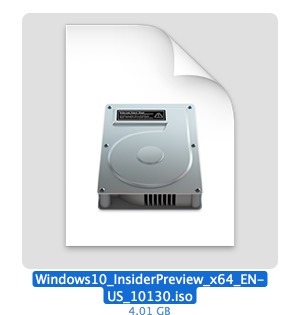
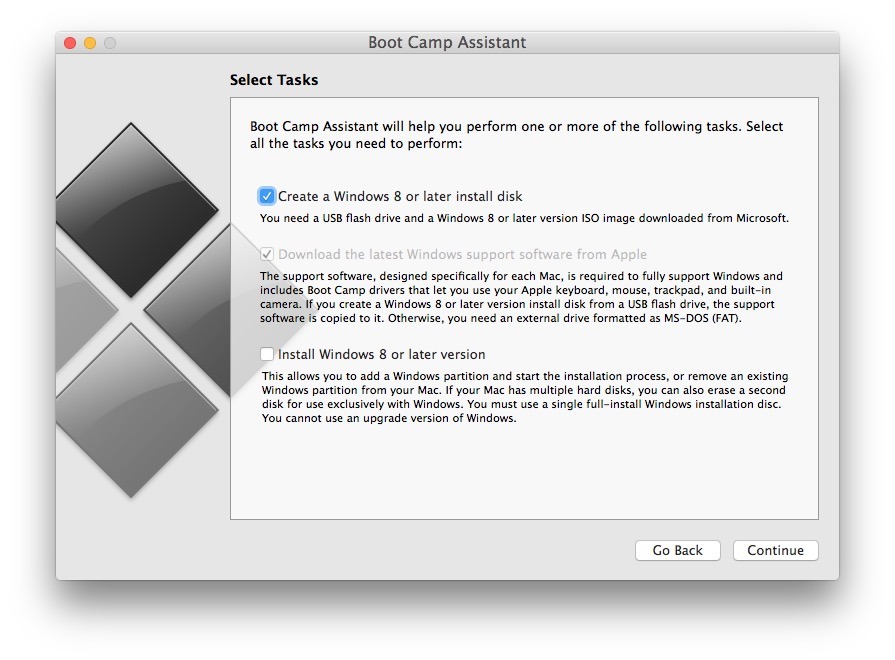
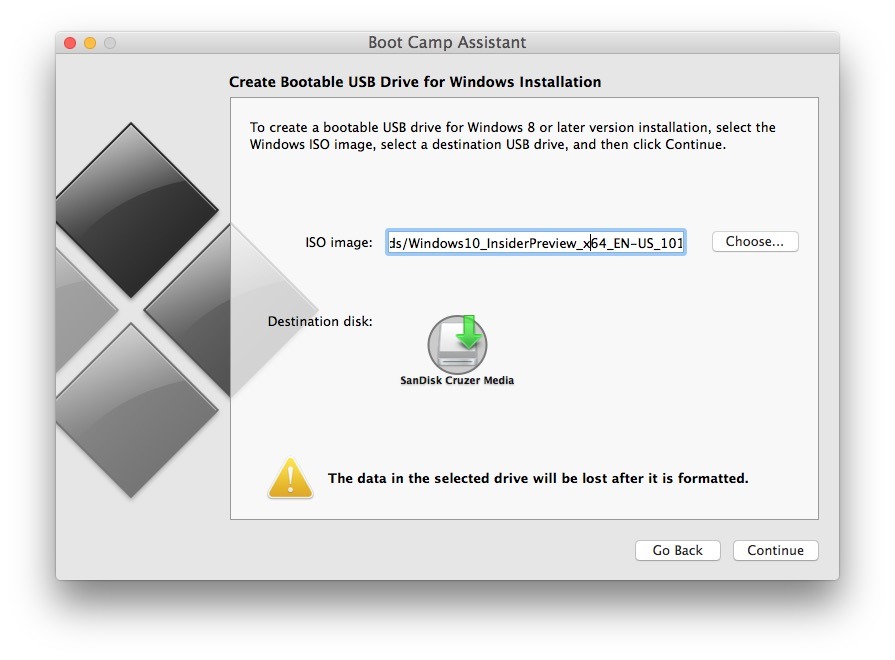
Una volta completata la creazione dell’unità di installazione di Windows 10, noterai che la chiavetta USB del Mac è stata rinominata «WININSTALL». Se esplori quel volume, troverai file .exe, .inf, BootCamp e altri processi che non funzioneranno su macOS, poiché sono specifici per Windows.
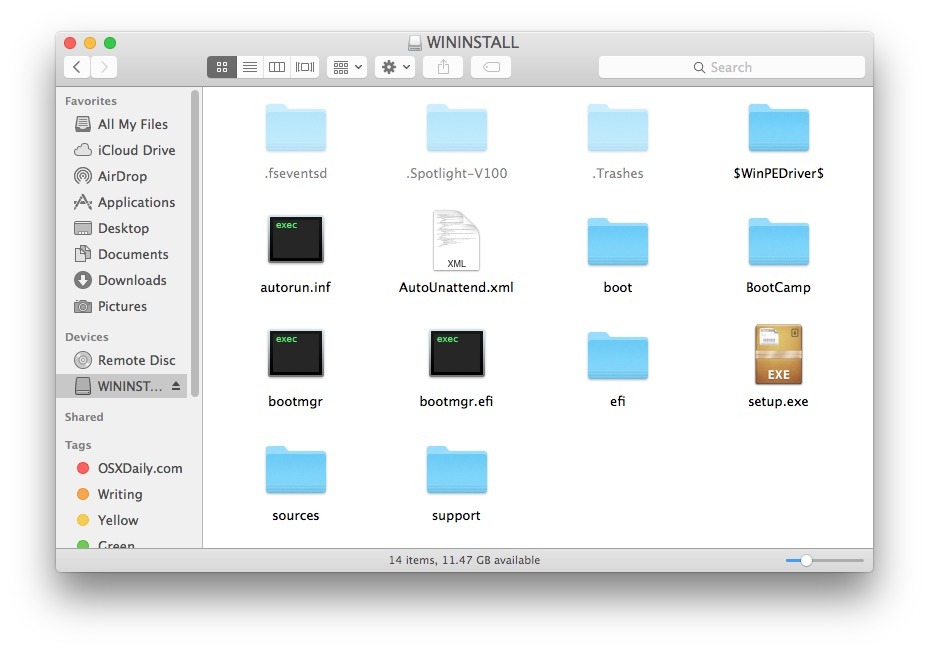
Ecco fatto! Ora hai un’unità USB pronta per installare Windows 10 e creare una partizione Boot Camp sul tuo Mac.
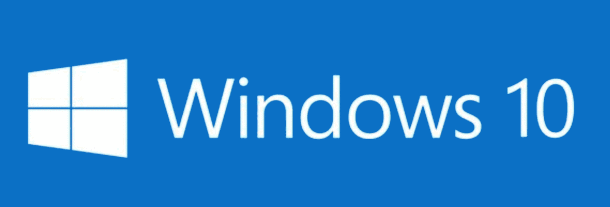
Nota: per questa procedura non tratteremo le specifiche dell’installazione di Windows in Boot Camp. Focalizzeremo la nostra attenzione esclusivamente sulla creazione dell’unità di installazione. Ricorda che il Mac avrà bisogno di una partizione separata di almeno 30 GB per eseguire Windows. Come sempre, effettuare un backup completo del Mac prima di apportare modifiche alle partizioni o installare software di sistema, sia esso macOS o Windows, è fondamentale. L’effettiva installazione di Windows 10 su una partizione Boot Camp può essere gestita sempre tramite l’Assistente Boot Camp, ma approfondiremo quelle informazioni in un altro articolo.
Novità nel 2024: Cosa Aspettarsi da Windows 10 su Mac
Nel 2024, ci sono alcune novità interessanti per gli utenti di Windows su Mac. Microsoft continuerà a rilasciare aggiornamenti regolari per Windows 10, migliorando la stabilità e la sicurezza del sistema operativo. Inoltre, con l’aumento della compatibilità delle applicazioni, gli utenti possono aspettarsi una maggiore integrazione con i servizi cloud, il che significa che sarà più facile accedere e sincronizzare i file tra macOS e Windows. Ci sono anche voci su un possibile supporto nativo per le app ARM su Mac con processori Apple Silicon, il che potrebbe migliorare ulteriormente le prestazioni di Windows sui dispositivi Mac. Quindi, se hai intenzione di utilizzare Windows 10 sul tuo Mac, preparati a un’esperienza ancora migliore nel prossimo anno!









