Ad alcuni utenti Mac piace creare un’unità di installazione USB avviabile per macOS Sierra, che offre un modo per aggiornare facilmente più macchine, eseguire installazioni pulite e avere come backup un programma di installazione per macOS Sierra in caso di necessità.
Questa procedura dettagliata illustrerà i passaggi esatti necessari per creare un’unità di installazione di avvio per la versione finale di macOS Sierra utilizzando una chiavetta USB o una pen drive simile.
I requisiti di base per creare un programma di installazione per macOS Sierra sono i seguenti:
- Unità flash USB (8 GB o superiore); questa sarà formattata e diventerà il volume di installazione di macOS Sierra
- Scarica macOS Sierra dall’App Store sul Mac e disponi dell’app di installazione nella cartella /Applicazioni/ – puoi scaricarla nuovamente dalla scheda Acquisti se necessario
Dovrai assicurarti di avere la versione finale dell’app «Installa macOS Sierra» nella cartella /Applicazioni/. Questo è importante perché il processo che utilizza le versioni finali del programma di installazione di macOS Sierra è leggermente diverso da quello di eseguire lo stesso programma di installazione di avvio utilizzando le versioni beta. Inoltre, deve essere nella cartella /Applications/ poiché la sintassi del comando presuppone che sia il percorso dell’applicazione.
Per quanto riguarda i requisiti, avere una chiavetta USB e la versione di rilascio di macOS Sierra sono tutti i necessari, anche se avere un certo grado di pazienza sarà utile perché potrebbe richiedere del tempo per creare con successo il programma di installazione di avvio.
Creazione di un’unità di installazione boot di macOS Sierra
Ricorda, questo cancellerà l’unità flash USB e la trasformerà in un programma di installazione avviabile per macOS 10.12. Non utilizzare un’unità flash USB che non desideri cancellare.
- Collega l’unità flash USB al Mac, quindi rinomina l’unità USB a «SierraBootInstall» – sì, puoi scegliere un nome diverso, assicurati di modificare la sintassi del comando per riflettere
- Apri «Terminale», trovato in /Applicazioni/Utility/
- Inserisci la seguente sintassi del comando nel Terminale:
- Ricontrolla per confermare che la sintassi sia accurata e ricorda che l’unità USB verrà cancellata in questo processo, quindi premi Invio per iniziare a creare il supporto per l’installazione di macOS Sierra USB
- Inserisci la password dell’amministratore nel terminale, se richiesto
- Esegui il processo durante il suo corso; questo richiederà un po’ di tempo a seconda della velocità del volume del flash target, ma puoi aspettarti di attendere circa 30 minuti
- Quando vedi «Fatto» sullo schermo, l’attività è completa e puoi uscire dal Terminale
sudo /Applicazioni/Installa macOS Sierra.app/Contents/Resources/createinstallmedia –volume /Volumes/SierraBootInstall –applicationpath /Applicazioni/Installa macOS Sierra.app –interazione && say Fatto
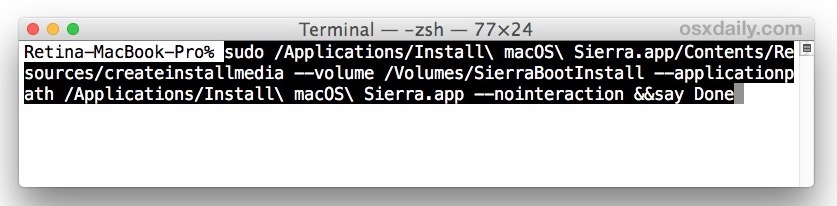
Una volta completato il programma di installazione di macOS Sierra, l’unità flash USB verrà denominata «Installa macOS Sierra» ed è pronta per essere utilizzata. Se apri il volume, vedrai la tipica app di installazione di Sierra:
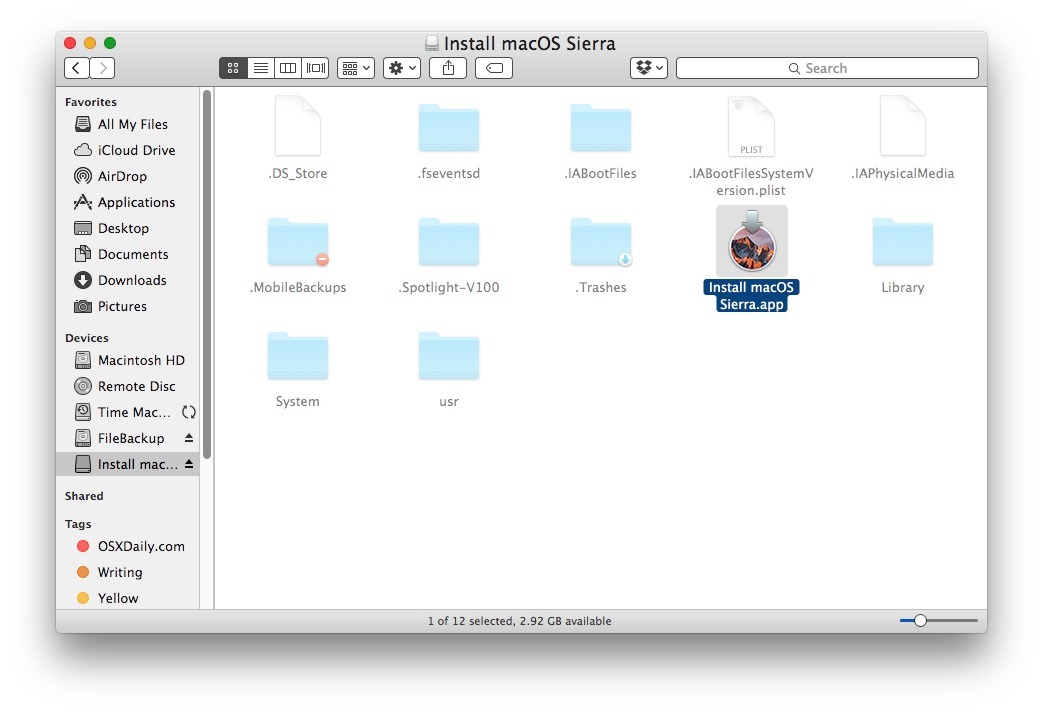
Il video qui sotto mostra l’intero processo di cancellazione di un’unità flash USB e la trasforma in un’unità di installazione macOS Sierra. Se hai difficoltà, guarda il video tutorial per vedere ogni passaggio.
Avvio con l’unità di installazione di macOS Sierra
Ora che hai creato il programma di installazione di avvio per macOS 10.12, puoi eseguire l’avvio da qualsiasi Mac compatibile eseguendo le seguenti operazioni:
- Collega l’unità di avvio macOS Sierra al Mac
- Riavvia il Mac e tieni immediatamente premuto il tasto OPTION
- Scegli «Installa macOS Sierra» dalle opzioni del menu di avvio
Una volta avviato dall’unità di installazione, puoi installare macOS Sierra direttamente come aggiornamento o accedere alle opzioni del menu delle utility tradizionali, compresa l’Utility Disco. Copriremo l’esecuzione di un’installazione pulita in un articolo separato.
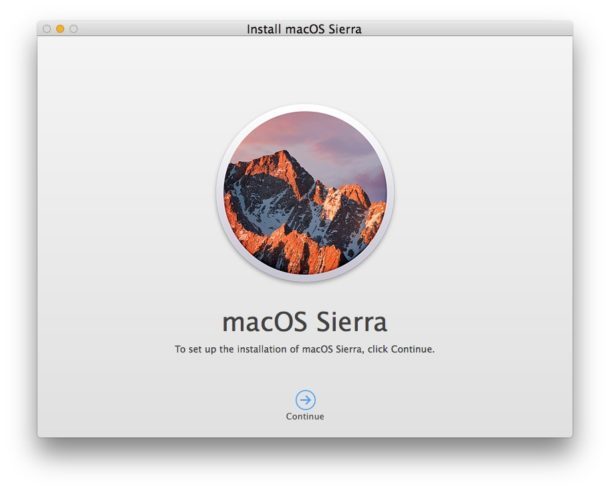
Hai domande, pensieri, suggerimenti o informazioni sulla creazione di un’unità di installazione di avvio di macOS Sierra? Faccelo sapere nei commenti!
Novità su macOS e installazioni avviabili nel 2024
Nel 2024, la creazione di un’unità di installazione avviabile rimane una competenza fondamentale per gli utenti Mac, specialmente con la crescente complessità degli aggiornamenti di sistema e delle nuove versioni di macOS. Apple ha introdotto nuove funzionalità di sicurezza e prestazioni, rendendo più importante che mai avere un’unità di installazione pronta all’uso, nel caso in cui si desideri eseguire un’installazione pulita o ripristinare il sistema in caso di problemi.
Ad oggi, i metodi di creazione delle unità di installazione non sono cambiati drasticamente, ma ci sono stati alcuni miglioramenti nei tempi di download delle immagini di installazione grazie a connessioni più veloci e ottimizzazioni nel Mac App Store. Inoltre, è importante tenere d’occhio eventuali aggiornamenti delle specifiche hardware richieste per i nuovi sistemi operativi, in quanto Apple continua a spingere verso prestazioni sempre più elevate.
Ti consiglio di seguire le community online e i forum dedicati agli utenti Mac, dove potrai trovare consigli aggiornati su come affrontare eventuali problemi durante il processo di installazione e ottenere suggerimenti utili da altri utenti esperti. La condivisione delle esperienze è essenziale per rimanere al passo con le ultime novità e ottenere il massimo dal tuo Mac.









