Molti utenti Mac sono ansiosi di provare OS X El Capitan e un’ottima soluzione è avere un’unità di installazione avviabile a portata di mano. In questo articolo, ti mostreremo come realizzarla utilizzando un’unità flash USB. È importante notare che è possibile creare un programma di installazione su qualsiasi dispositivo USB con spazio sufficiente. Sebbene il processo di creazione di un’unità di avvio per OS X 10.11 sia abbastanza semplice, è consigliabile avere un minimo di esperienza con la riga di comando prima di procedere.
Per creare un’unità di installazione avviabile per OS X El Capitan, avrai bisogno dei seguenti requisiti:
- Un’unità flash USB da almeno 8 GB, che verrà formattata e trasformata nell’unità di installazione avviabile di OS X El Capitan
 .
. - L’applicazione per l’installazione di OS X El Capitan, disponibile per il download direttamente da Apple (sia come Beta Pubblica che come Beta dello Sviluppatore, o, preferibilmente, come Candidato GM).
Inoltre, assicurati di avere un Mac compatibile con OS X 10.11. Presumiamo anche che tu abbia l’unità USB corretta pronta e il file dell’applicazione «Installa OS X 10.11» già presente nella cartella /Applicazioni/ di OS X, dove viene scaricato automaticamente.

Crea un’unità di installazione avviabile per OS X El Capitan
- Collega l’unità USB al Mac e apri Utility Disco. Seleziona l’unità USB dal menu a sinistra e vai alla scheda «Cancella».
- Formatta l’unità flash USB come «Mac OS Extended (Journaled)» e conferma il processo con «Cancella». Assicurati di selezionare il volume corretto per evitare di perdere dati.
- Accedi alla scheda «Partizione» e imposta il layout della partizione su «1 Partizione». Puoi rinominare la partizione in «ElCapInstaller» o un altro nome a tua scelta.
- Clicca su «Opzioni» e seleziona «Tabella partizione GUID», poi clicca su «OK» e successivamente su «Applica». Chiudi Utility Disco.
- Apri l’app Terminale e incolla la seguente stringa nella riga di comando. Se hai cambiato il nome dell’installatore da «ElCapInstaller», assicurati di modificare il nome anche qui:
- Premi Invio e inserisci la password dell’amministratore quando richiesto (questo è necessario per usare sudo). Vedrai una serie di indicatori di progresso e il processo sarà completato quando vedrai «Fatto».
- Quando il processo è terminato, avrai creato con successo l’unità di installazione USB avviabile e potrai uscire dal Terminale e sei pronto per l’installazione!
Per la versione finale di OS X El Capitan: (puoi trovare il tutorial completo per la versione finale qui)
sudo /Applicazioni/Installa OS X El Capitan.app/Contents/Resources/createinstallmedia –volume /Volumi/ElCapInstaller –applicationpath /Applicazioni/Installa OS X El Capitan.app –nointeraction
Per OS X El Capitan GM Candidate:
sudo /Applicazioni/Installa OS X El Capitan GM Candidate.app/Contents/Resources/createinstallmedia –volume /Volumi/ElCapInstaller –applicationpath /Applicazioni/Installa OS X El Capitan GM Candidate.app –nointeraction
Per la versione beta pubblica di OS X El Capitan:
sudo /Applicazioni/Installa OS X El Capitan Public Beta.app/Contents/Resources/createinstallmedia –volume /Volumi/ElCapInstaller –applicationpath /Applicazioni/Installa OS X El Capitan Public Beta.app –nointeraction
Per la versione beta dello sviluppatore di OS X 10.11:
sudo /Applicazioni/Installa OS X 10.11 Developer Beta.app/Contents/Resources/createinstallmedia –volume /Volumi/ElCapInstaller –applicationpath /Applicazioni/Installa OS X 10.11 Developer Beta.app –nointeraction
«Cancellazione disco: 0% … 10% … 20% … 30% … 100% …
Copia dei file di installazione su disco …
Copia completata.
Rendere il disco avviabile …
Copia dei file di avvio …
Copia completata.
Fatto.»
Per avviare il Mac dall’unità, tieni premuto il tasto Opzione e seleziona «Installa OS X El Capitan» dal menu del volume di avvio.
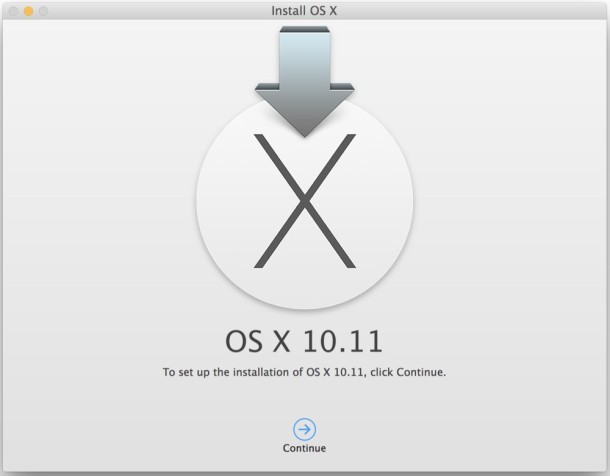
Se hai intenzione di installare OS X El Capitan beta, ti consiglio di procedere con cautela, utilizzando una partizione secondaria o un Mac di riserva. Le versioni beta del software possono essere instabili e non sono destinate all’uso quotidiano al di fuori degli ambienti di sviluppo.
A proposito, potresti trovare il comando di creazione dell’unità familiare, perché si basa fondamentalmente sulla funzione ‘createinstallmedia’ che ci ha permesso di creare un disco di installazione avviabile per Yosemite. L’unica differenza sostanziale è il percorso dell’applicazione e, naturalmente, la versione di OS X.
A meno che non ci siano cambiamenti significativi, questo comando funzionerà sicuramente per generare programmi di installazione avviabili anche nelle future versioni di OS X El Capitan. Ricorda che il nome del file dell’installer potrebbe variare per le versioni beta e finali, quindi assicurati di modificare la sintassi del comando di conseguenza.
Aggiornamenti e Novità nel 2024
Nel 2024, Apple ha rilasciato nuove funzionalità e aggiornamenti per OS X, migliorando ulteriormente la stabilità e la sicurezza del sistema operativo. Gli utenti possono ora beneficiare di una migliore integrazione con i servizi iCloud e di una maggiore compatibilità con le ultime applicazioni disponibili nel Mac App Store. È consigliabile tenere d’occhio le nuove versioni e le beta pubbliche, poiché offrono interessanti funzionalità che potrebbero semplificare ulteriormente l’esperienza utente.
Inoltre, con l’evoluzione dei processori Apple Silicon, molti utenti stanno migrando verso versioni più recenti di macOS per sfruttare appieno le potenzialità di prestazioni e efficienza energetica. Se stai considerando di effettuare un upgrade, assicurati di eseguire un backup completo dei tuoi dati prima di procedere e di testare le nuove versioni su un’unità di avvio per evitare problemi di compatibilità.









