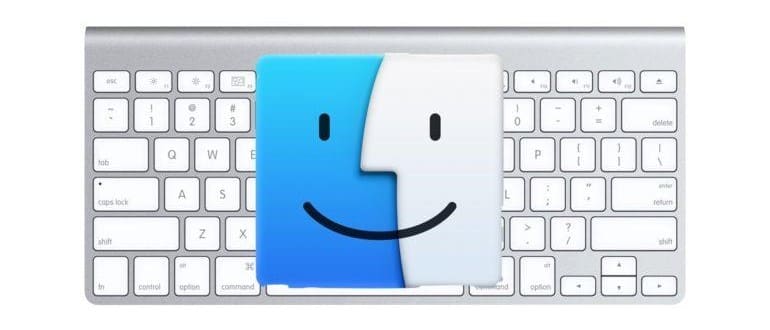Sapevi che puoi creare una scorciatoia da tastiera personalizzata per qualsiasi voce di menu sul Mac? È un modo fantastico per velocizzare le operazioni quotidiane, permettendoti di accedere rapidamente a funzioni che usi spesso. Creare scorciatoie da tastiera personalizzate in macOS è un ottimo strumento per utenti esperti e neofiti, e non è affatto complicato!
Se ti ritrovi a utilizzare frequentemente le stesse voci di menu in un’app o in tutte le applicazioni, questa guida ti aiuterà a impostare scorciatoie da tastiera personalizzate per migliorare il tuo flusso di lavoro. Questo tutorial ti guiderà attraverso i passaggi per creare una sequenza di tasti personalizzata, applicabile a praticamente tutte le versioni di macOS.
Come creare una scorciatoia da tastiera personalizzata su Mac
La creazione di scorciatoie da tastiera personalizzate è un processo semplice e funziona in modo simile in tutte le versioni di macOS. Ecco come puoi farlo:
- Dal menu Apple, seleziona «Preferenze di Sistema» e poi vai al pannello «Tastiera».
- Scegli la scheda «Scorciatoie» e poi seleziona «Scorciatoie app» dal menu a sinistra.
- Fai clic sul pulsante «+» per creare una nuova scorciatoia da tastiera.
- Accanto a «Applicazione», scegli se la scorciatoia deve funzionare in tutte le applicazioni o solo in una specifica (in questo esempio utilizziamo «Tutte le applicazioni»).
- Nel campo «Titolo del menu:», digita il nome esatto dell’opzione di menu per cui desideri creare la scorciatoia (nel nostro esempio, utilizziamo «Rinomina …» dal menu File).
- Fai clic su «Shortcut da tastiera:» e premi il tasto esatto che desideri utilizzare per la scorciatoia (in questo caso, utilizziamo Command + Control + R).
- Fai clic su «Aggiungi» per confermare.
- Apri qualsiasi applicazione che contiene la voce di menu e controlla che la scorciatoia sia attiva (in questo esempio, «Rinomina …» ora avrà il tasto personalizzato accanto).
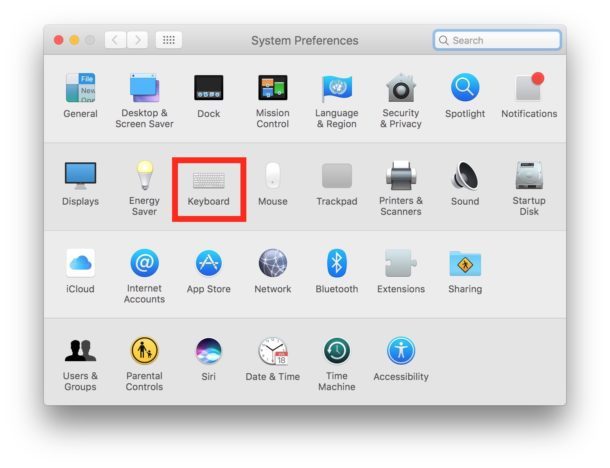
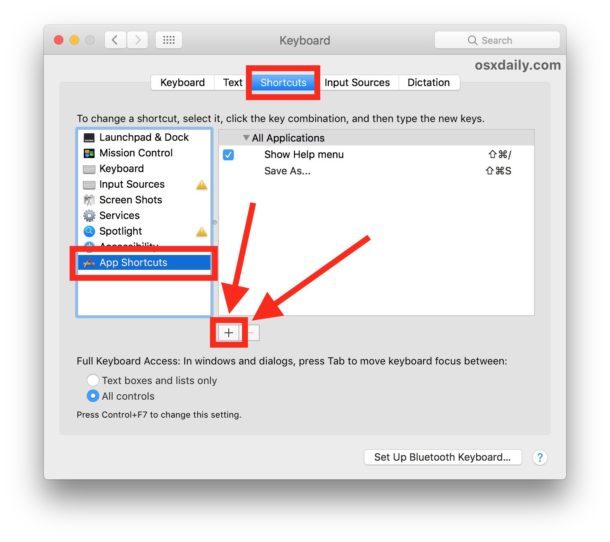
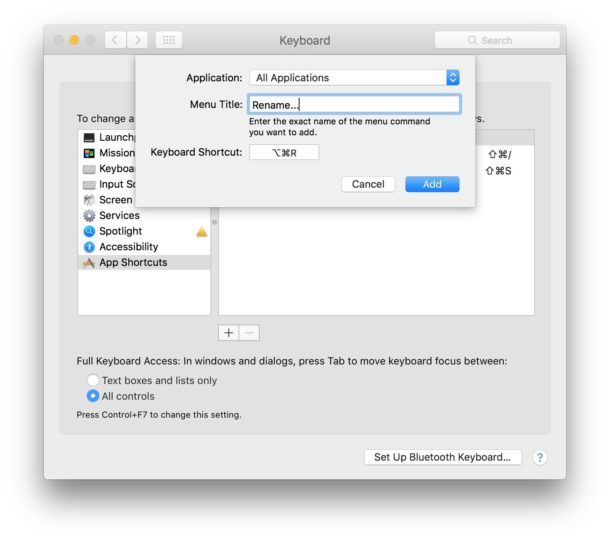
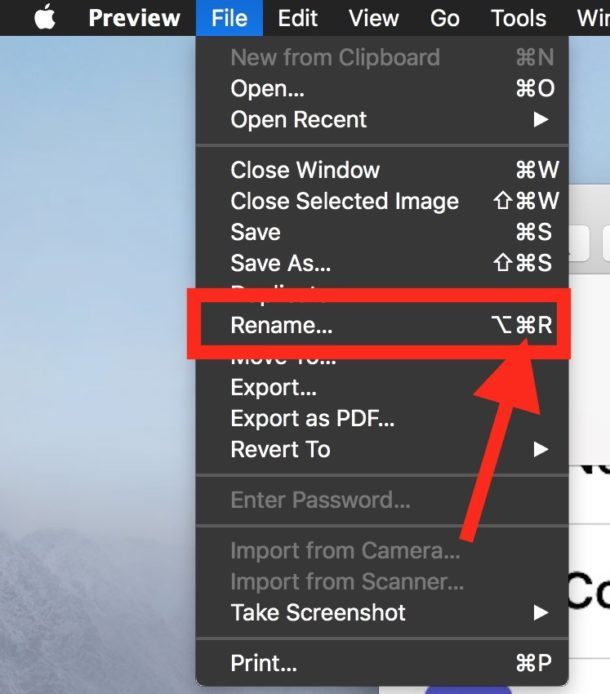
Ricorda che il nome immesso per la scorciatoia deve corrispondere esattamente alla voce di menu, comprese maiuscole, punteggiatura e spazi, altrimenti non funzionerà.
È importante scegliere una combinazione di tasti che non interferisca con quelle già utilizzate da macOS o dalle applicazioni, per evitare conflitti. Una volta creata la scorciatoia, testala in un’applicazione pertinente per assicurarti che funzioni correttamente.
Abbiamo già parlato di scorciatoie per diverse operazioni, come «Salva come PDF» e «Crea nuova email con allegato». Le possibilità sono praticamente infinite: puoi trasformare quasi ogni voce di menu in una scorciatoia da tastiera.
Scorciatoie da tastiera Mac personalizzate per tutte le applicazioni e applicazioni specifiche
Ecco una breve spiegazione su come scegliere tra «Tutte le applicazioni» e un’app specifica:
- Tutte le applicazioni: Se scegli «Tutte le applicazioni», la scorciatoia sarà disponibile in qualsiasi app che presenta l’opzione di menu. Questo è utile per funzioni comuni nei menu File e Modifica.
- App specifica: Se selezioni un’app specifica, la scorciatoia sarà limitata a quell’app. Questo è ideale per funzioni che usi frequentemente in un’app particolare, come capovolgere un’immagine o ingrandire una finestra.
È un trucco utile, non credi? Gli utenti Mac hanno sfruttato le scorciatoie da tastiera personalizzate per anni, e impostarle è davvero semplice. Anche se non sei un esperto, puoi sicuramente approfittare di questo suggerimento.
Hai già creato scorciatoie da tastiera personalizzate sul tuo Mac? Hai delle combinazioni di tasti che vorresti condividere con altri? Faccelo sapere nei commenti!
Nuove tendenze nel 2024 per le scorciatoie da tastiera su Mac
Nel 2024, l’ottimizzazione delle scorciatoie da tastiera su Mac sta diventando sempre più importante. Gli utenti si aspettano non solo velocità, ma anche un’esperienza più fluida e intuitiva. Con l’avvento di nuove app e aggiornamenti di sistema, la possibilità di personalizzare le scorciatoie è fondamentale per mantenere alta la produttività.
Inoltre, molte applicazioni stanno adottando nuove funzionalità che permettono di creare scorciatoie non solo per le voci di menu standard, ma anche per azioni specifiche all’interno dell’app. Questo significa che potresti vedere scorciatoie per funzioni come «avviare una registrazione» o «inviare un messaggio» diventare sempre più comuni.
Non dimenticare che la community di utenti Apple è molto attiva, quindi vale la pena esplorare forum e gruppi online per scoprire nuove scorciatoie e trucchi condivisi da altri utenti. La personalizzazione è la chiave per sfruttare al meglio il tuo Mac e adattarlo alle tue esigenze specifiche.