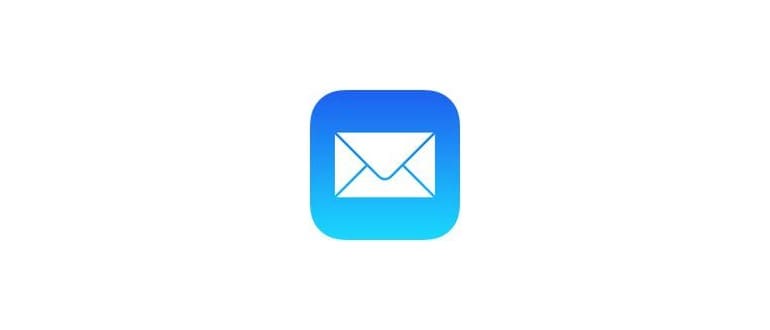È importante notare che questo procedimento è piuttosto avanzato e dovrebbe essere utilizzato solo dagli utenti Mac che si sentono a proprio agio con la riga di comando. Utilizzando sudo dd, c’è un margine di errore ridotto, ma un identificatore del disco impostato in modo errato potrebbe causare la perdita permanente di dati. Questo rischio rende questo metodo non adatto per gli utenti inesperti di OS X; per loro, sarebbe meglio optare per l’approccio più semplice dell’utilizzo di Utility Disco per masterizzare un’ISO in modo tradizionale.
Come copiare un file ISO su un’unità target utilizzando ‘dd’ in Mac OS X.
Questo comando cancellerà il volume di destinazione, sovrascrivendo qualsiasi dato presente nell’unità di destinazione con i contenuti dell’ISO. Non c’è conferma, quindi è fondamentale utilizzare l’identificatore di unità corretto e la sintassi giusta per evitare di cancellare il volume sbagliato. Assicurati di eseguire un backup del Mac con Time Machine prima di iniziare.
- Collega l’unità USB di destinazione al Mac, se non lo hai già fatto, e avvia Terminal.
- Digita il seguente comando per stampare un elenco di volumi collegati al Mac:
- Trova il nome del volume USB dell’unità di destinazione (in questo esempio, «THE_DESTINATION») e prendi nota dell’identificatore (in questo caso, «disk3s2»).
- Smonta il volume di destinazione utilizzando il seguente comando, sostituendo l’identificatore come necessario:
- Adesso sei pronto per formattare l’unità di destinazione e «masterizzare» l’ISO su quel volume USB. Questo cancellerà tutti i dati sul disco di destinazione, sostituendoli con l’ISO, e non può essere annullato. È fondamentale scegliere l’identificatore corretto per evitare la perdita involontaria di dati. Se sei sicuro di cosa stai facendo, sostituisci il percorso ISO con quello dell’ISO che desideri masterizzare sul volume di destinazione usando il seguente comando:
- Quando sei certo che la sintassi sia corretta, premi Invio e inserisci la password dell’amministratore. Il processo di copia inizierà immediatamente.
diskutil list
Questo elenco può apparire in modo simile al seguente, ma varierà su ogni Mac:
$ diskutil list
/dev/disk0
#: TYPE NAME SIZE IDENTIFIER
0: GUID_partition_scheme * 251.0 GB disk0
1: EFI EFI 209.7 MB disk0s1
2: Apple_CoreStorage 250.1 GB disk0s2
3: Apple_Boot Recovery HD 650.1 MB disk0s3
/dev/disk1
#: TYPE NAME SIZE IDENTIFIER
0: Apple_HFS Macintosh HD * 249.8 GB disk1
Volume logico su disk0s2
Crittografato sbloccato
/dev/disk3
#: TYPE NAME SIZE IDENTIFIER
0: partition_scheme * 5.3 MB disk3
1: partition_map 32.3 KB disk3s1
2: FAT_32 THE_DESTINATION 8.2 GB disk3s2
/dev/disk4
#: TYPE NAME
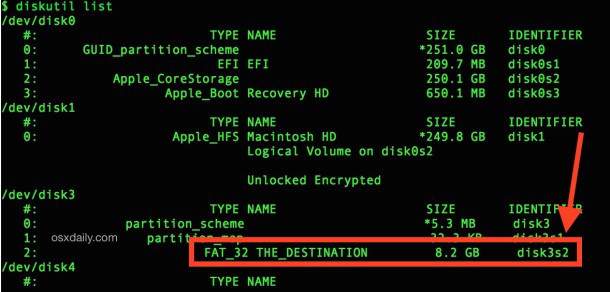
sudo umount /dev/(IDENTIFICATORE)
Usando l’esempio precedente, che non è universale:
sudo umount /dev/disk3s2
sudo dd if=/percorso/image.iso of=/dev/r(IDENTIFICATORE) bs=1m
Ad esempio, se l’ISO di Windows si chiama «Windows10_x64_EN-US.iso» ed è sul desktop, la sintassi sarebbe:
sudo dd if=~/Desktop/Windows10_x64_EN-US.iso of=/dev/rdisk3s2 bs=1m
Nota che ‘r’ precede l’identificatore del disco, il che rende il comando molto più veloce. L’opzione ‘bs=1m’ alla fine è per la dimensione del blocco, che accelera ulteriormente il processo. Nessuna di queste modifiche è necessaria per copiare correttamente l’immagine ISO sul disco, ma rendono l’esperienza complessiva molto più rapida.
Non ci sarà alcuna barra di avanzamento, quindi ti toccherà solo aspettare. Il tempo necessario per completare il processo di copia dell’ISO dipenderà da vari fattori, tra cui la velocità del Mac, la velocità del volume di destinazione e la dimensione del file ISO da copiare o masterizzare.
Al termine, puoi espellere il volume; sarà pronto per essere utilizzato.
diskutil eject /dev/(IDENTIFICATORE)
Per quanto riguarda la compatibilità, questo metodo funziona per copiare le immagini ISO che non sono anche volumi di avvio o programmi di installazione. Ad esempio, se hai creato una ISO di un volume, puoi utilizzare la sequenza di comandi sopra per copiare anche quella ISO su un altro volume.
Abbiamo già trattato un trucco simile con dd, ma le modifiche descritte qui rendono il processo sopra più veloce e affidabile per molti utenti. Questo metodo dovrebbe funzionare bene in tutte le versioni di OS X, indipendentemente da cosa stai eseguendo sul Mac.
Se conosci un altro metodo per trasformare rapidamente le immagini ISO in volumi di installazione avviabili, faccelo sapere nei commenti!
Aggiornamenti e tendenze nel 2024
Con l’uscita di macOS più recenti, l’uso di dd rimane una delle opzioni più potenti per gli utenti avanzati. Tuttavia, ci sono anche strumenti di terze parti che stanno guadagnando popolarità, come Etcher e UNetbootin, che offrono interfacce grafiche più intuitive e possono semplificare il processo per chi non è a proprio agio con la riga di comando. È importante rimanere aggiornati sulle ultime versioni di macOS e sugli strumenti disponibili, poiché le tecnologie di installazione e gestione delle immagini ISO continuano a evolversi. Non dimenticare di controllare le community e i forum di supporto Apple per suggerimenti e trucchi freschi!