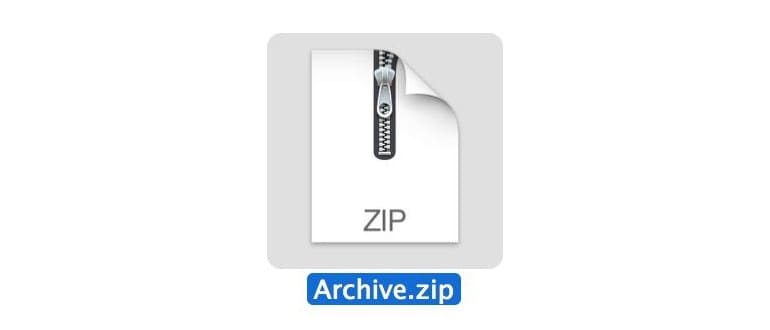Come creare un archivio zip in Mac OS X.
È possibile utilizzarlo per creare file zip di file, cartelle o entrambi:
- Individua gli elementi da inserire nel Finder di Mac (file system)
- Fai clic con il pulsante destro su un file, una cartella o file che desideri comprimere
- Seleziona «Comprimi elementi»
- Trova l’archivio .zip appena creato nella stessa directory
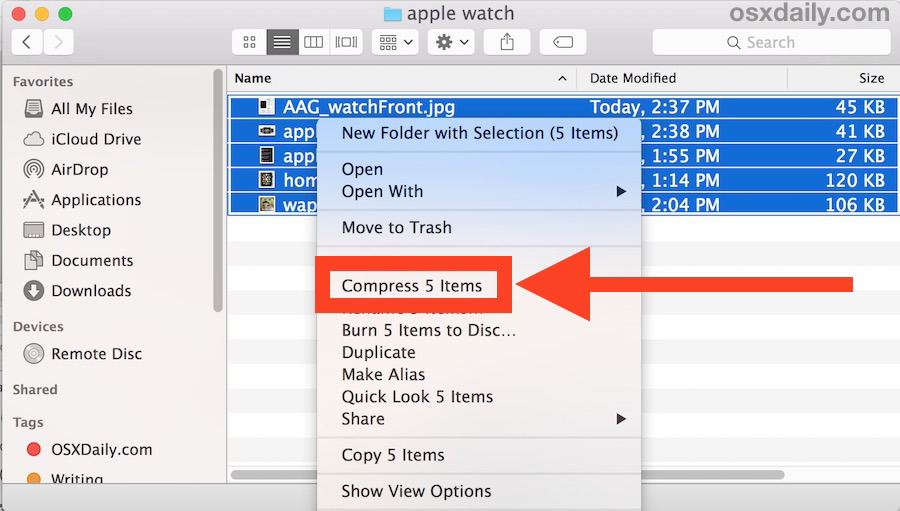
Se un singolo file viene compresso, l’archivio zip manterrà il nome del file standard ma aggiungerà l’estensione .zip.
Se più di un file viene compresso, l’archivio sarà denominato «Archive.zip» e, se vengono creati più archivi, questi verranno denominati successivamente «Archive 2.zip» e così via.
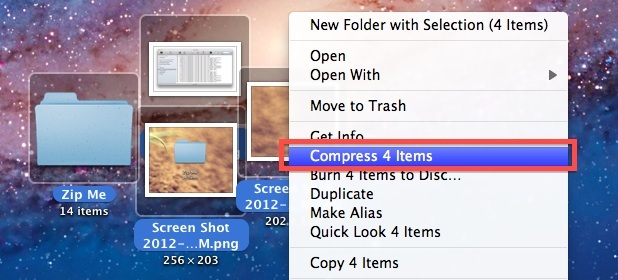
Funziona in tutte le versioni di OS X ed è possibile accedere all’opzione comprimi da un clic con il tasto destro del mouse, tenendo premuto il tasto CTRL con la tastiera o facendo clic con due dita su un trackpad dal Mac.
Estrazione di archivi zip
Aprire i file zip è ancora più semplice, tutto ciò che devi fare è semplicemente fare doppio clic sull’archivio e si espanderà automaticamente con Archive Utility nella stessa cartella in cui è archiviato l’archivio.
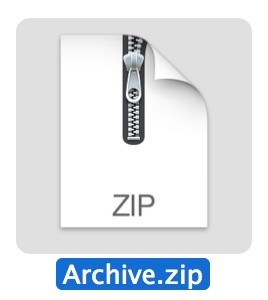
Ad esempio, se si sta estraendo un archivio denominato «ZippedSample.zip» nella directory ~ / Downloads /, la cartella estratta risultante sarà denominata «ZippedSample» all’interno della stessa directory ~ / Downloads /.
Crea un Zip dalla riga di comando
Non sei interessato a utilizzare l’approccio standard del Finder e del file system? Gli archivi zip possono anche essere creati dalla riga di comando usando il comando terminale ‘zip’ con la seguente sintassi:
zip archive.zip file.txt
Un altro modo semplice per creare un archivio dalla riga di comando è utilizzare il supporto drag & drop del terminale, digitare «zip» come al solito, ma poi rilasciare i file da comprimere nella finestra del terminale.
La decompressione dalla riga di comando è anche molto semplice, con il semplice comando «decomprimi»:
decomprimere archive.zip
Puoi specificare percorsi e altri dettagli se interessati, ma se tutto quello che stai cercando di fare è estrarre un file non c’è molto altro da fare del semplice comando decompressione.
Benché sia utile conoscere le alternative della riga di comando, la maggior parte degli utenti trova più comodo utilizzare gli approcci basati su Mac Finder, con zipping dal metodo del tasto destro descritto sopra, o decomprimendo semplicemente aprendo direttamente il file.
Novità per il 2024: Gestione avanzata degli archivi
Con l’arrivo del 2024, Apple ha introdotto alcune funzionalità interessanti per migliorare la gestione degli archivi zip. Ad esempio, è ora possibile creare archivi protetti da password direttamente dal Finder, rendendo più sicuri i tuoi file sensibili. Questo è particolarmente utile per chi lavora con dati riservati o personali.
Inoltre, la nuova versione di macOS offre anche la possibilità di comprimere file in formati diversi, come .tar e .gzip, direttamente dall’interfaccia utente. Queste opzioni sono accessibili tramite il menu di condivisione, fornendo maggiore flessibilità a chi ha esigenze specifiche di archiviazione.
Infine, le prestazioni del sistema di compressione sono state ottimizzate, consentendo una compressione più rapida e una gestione più fluida degli archivi, anche per file di grandi dimensioni. Queste novità rendono l’esperienza utente ancora più intuitiva e pratica.