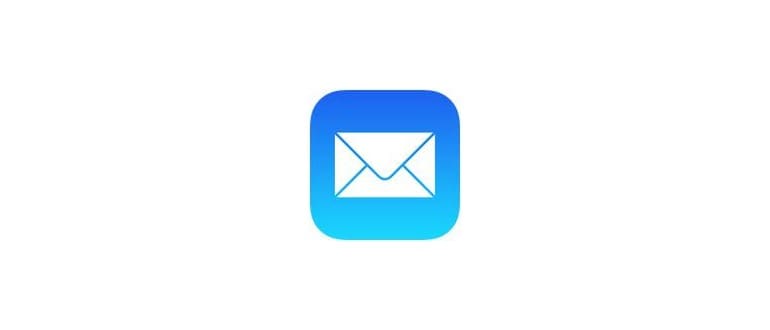Molti utenti Mac vogliono regolare la dimensione del carattere dei nomi di file, delle cartelle e di altro testo nel Finder di macOS. Questa funzionalità è particolarmente utile se la dimensione predefinita del testo nel Finder ti sembra piccola e difficile da leggere. Aumentare le dimensioni dei caratteri può fare davvero la differenza in termini di leggibilità durante la navigazione nel file system. Allo stesso modo, puoi anche ridurre la dimensione del testo per adattare più elementi sullo schermo nella visualizzazione elenco. La scelta è tua: vuoi un testo più grande o più piccolo?
Per riferimento, la dimensione predefinita del testo nel Finder è 12, ma puoi modificarla scegliendo tra le dimensioni 10, 11, 12, 13, 14, 15 o 16 per il carattere più grande. È importante notare che cambiare la dimensione del testo non influisce sulla dimensione delle icone, che può essere regolata separatamente.
Regolazione della dimensione del carattere del testo file / cartella nel Finder di macOS
Nell’esempio che segue, ci concentreremo sul cambiamento della dimensione del carattere degli elementi del Finder in modalità Elenco, ma il processo è identico anche per le visualizzazioni Icone, Colonne e Flusso di copertura.
- Apri il Finder di macOS e vai a qualsiasi cartella che contenga file nel tuo sistema.
- Seleziona il menu «Visualizza» nella parte superiore dello schermo e clicca su «Mostra opzioni di visualizzazione».
- Nella finestra delle preferenze che appare, cerca il menu a discesa dell’opzione «Dimensione del testo» e scegli la dimensione del carattere desiderata (qui selezioniamo la dimensione «16»).
- Facoltativamente, se desideri impostare questa dimensione come predefinita per tutte le altre finestre del Finder, clicca su «Usa come predefinito» – questa opzione è consigliata se desideri uniformità nelle dimensioni del testo in tutte le visualizzazioni.
- Chiudi la finestra delle preferenze di visualizzazione del Finder.
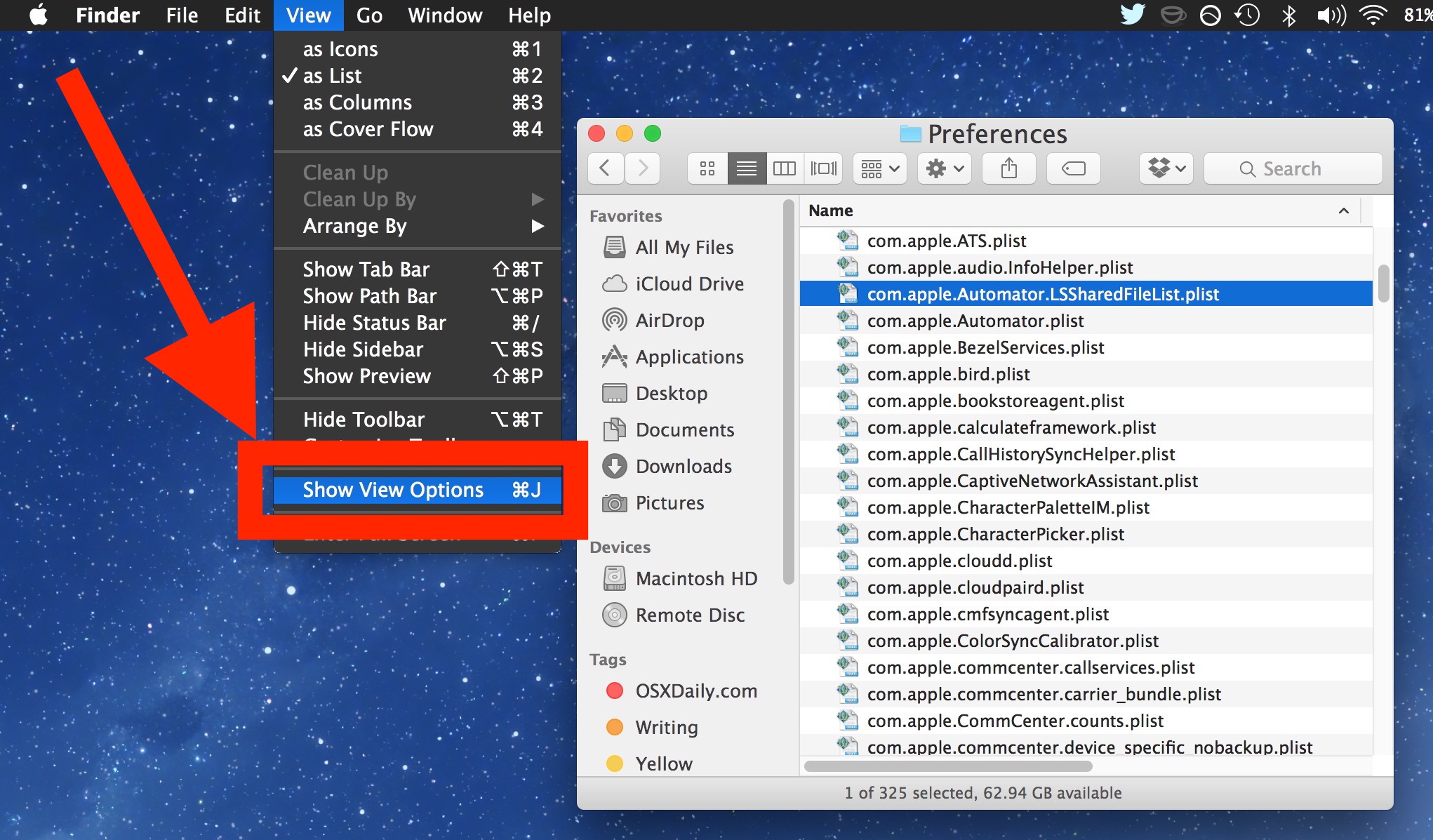
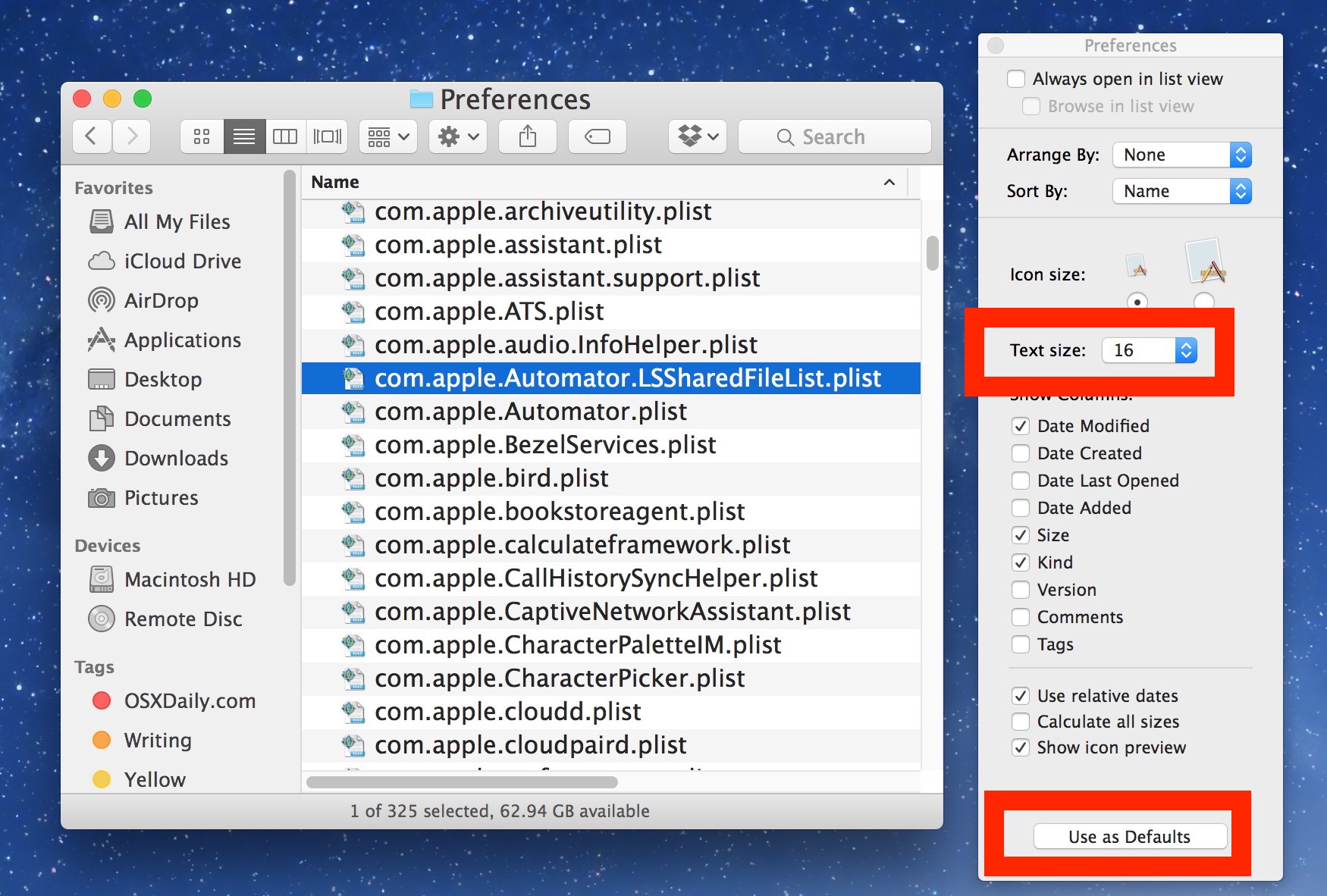
Se hai scelto «Usa come predefinito», ogni nuova finestra del Finder aperta nel file system in quella specifica modalità di visualizzazione (Elenco, Icona, Colonna) mostrerà sempre quella dimensione del carattere. Se non hai selezionato «Usa come predefinito», solo quella specifica cartella nel Finder mostrerà la nuova dimensione del testo.
Per riferimento, ecco come appare la dimensione del carattere predefinita di 12 nel file system di macOS, come mostrato nella finestra delle preferenze del Finder:
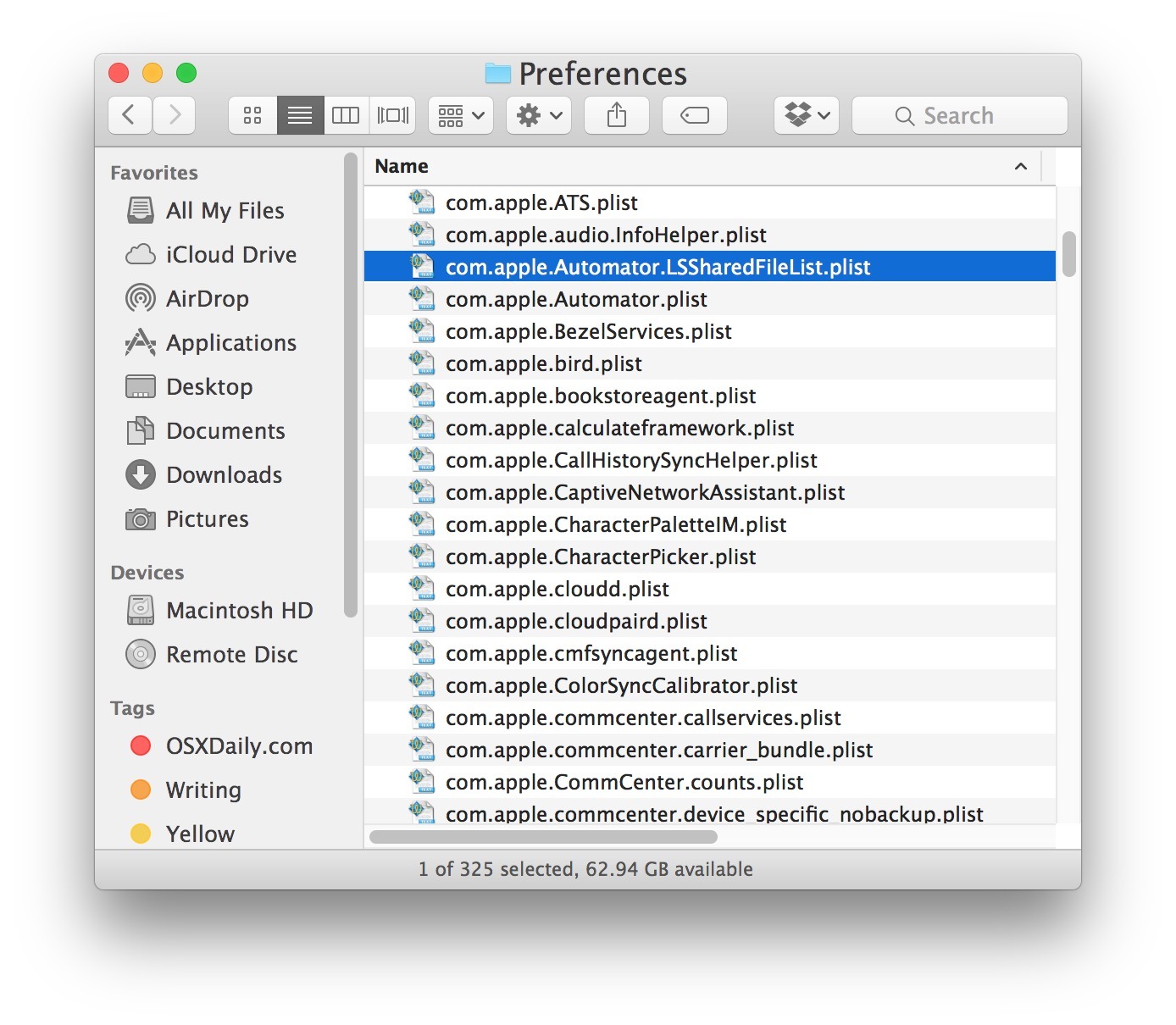
Ecco come appare la dimensione di 16, che rende il testo notevolmente più grande e leggibile:
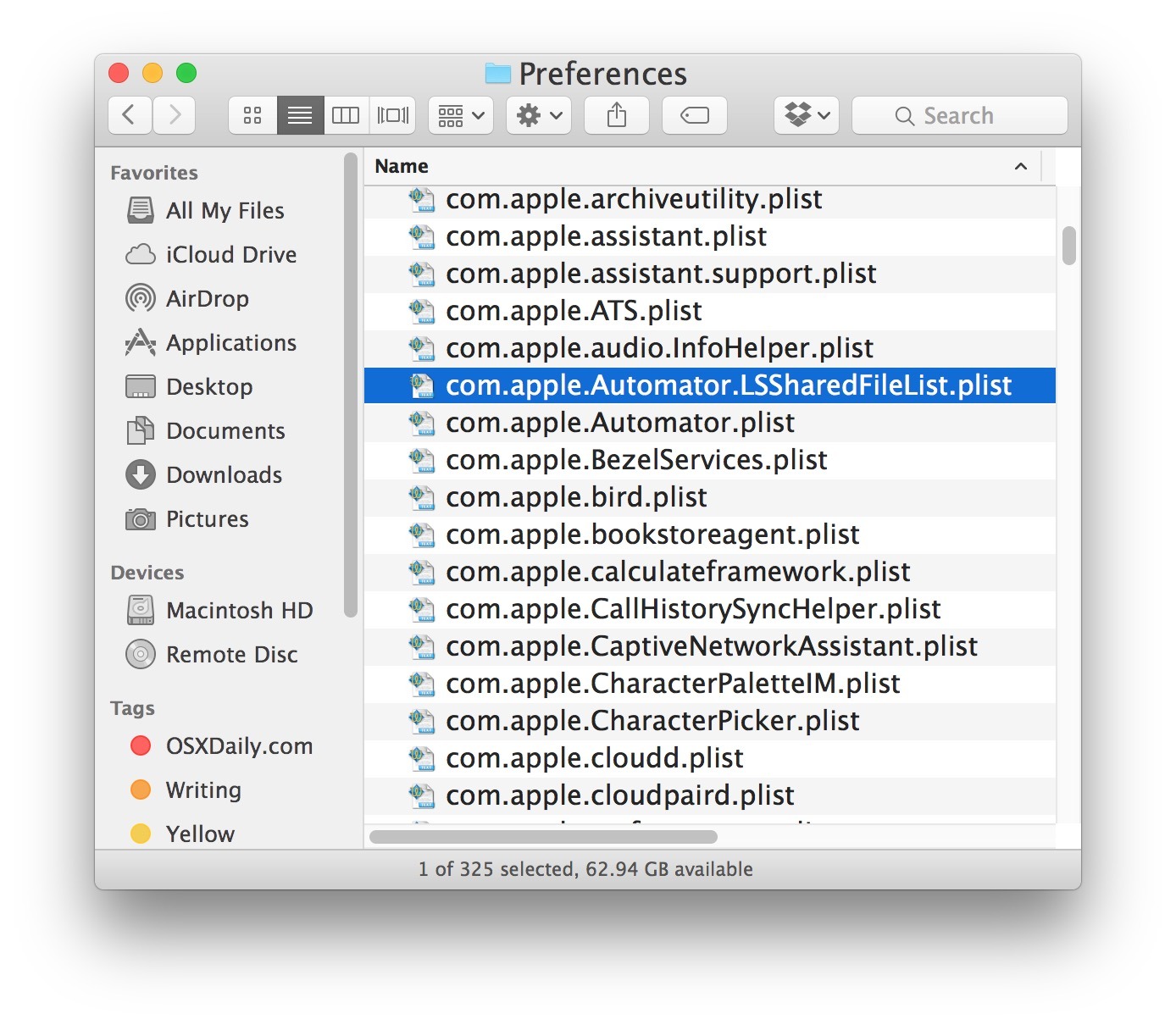
L’alternanza tra le due dimensioni in questa GIF animata mostra quanta differenza ci sia tra la dimensione del testo 12 e quella 16, facilitando la lettura di file e nomi delle cartelle nel Finder:
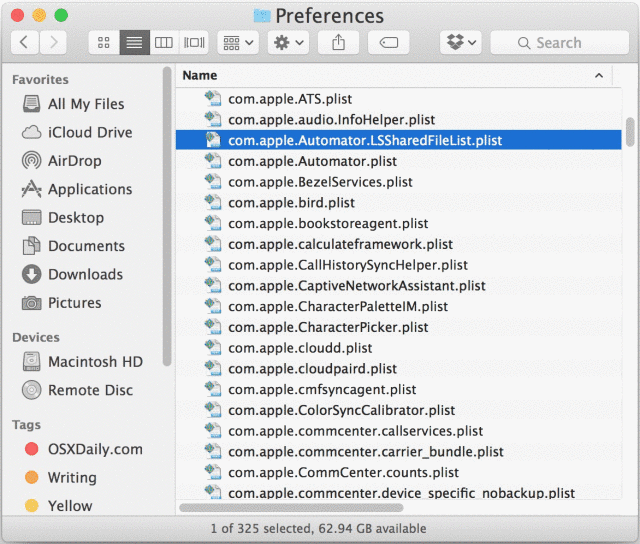
In aggiunta, puoi anche aumentare le dimensioni delle icone sul desktop e nelle finestre del Finder, nonché modificare le dimensioni del testo della barra laterale del Finder in macOS, per un’esperienza completamente personalizzata.
Novità nel 2024: Personalizzazione avanzata nel Finder
Con l’aggiornamento più recente di macOS nel 2024, Apple ha introdotto alcune funzionalità nuove che migliorano ulteriormente la personalizzazione del Finder. Ora puoi non solo regolare la dimensione del testo, ma anche scegliere stili di carattere diversi e colori per rendere il tuo ambiente di lavoro ancora più unico. Inoltre, la barra laterale del Finder offre ora opzioni di ridimensionamento dinamico che si adattano automaticamente alle tue preferenze, migliorando la navigazione e l’interazione con i file.
Inoltre, i nuovi aggiornamenti per l’app Foto e i collegamenti rapidi nel Finder rendono più semplice e intuitivo l’accesso ai tuoi file più utilizzati. Non dimenticare di esplorare queste nuove funzionalità per ottimizzare la tua esperienza utente e sfruttare al massimo il tuo Mac!