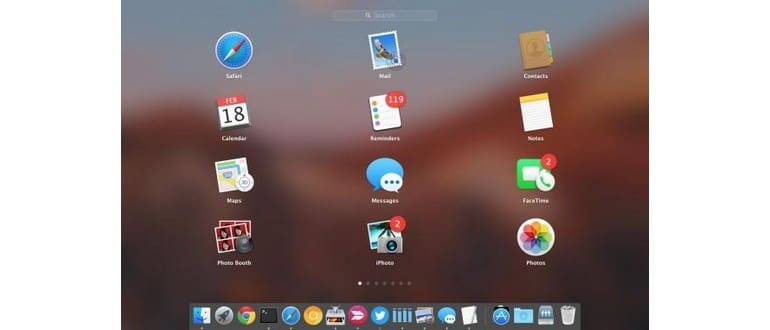Launchpad è il sistema di avvio rapido delle applicazioni disponibile nel Dock di macOS, simile alla schermata Home di iOS. Per impostazione predefinita, la griglia di Launchpad mostra le icone in 7 righe e 5 colonne, ma con un semplice comando nel Terminale di macOS, puoi personalizzare la disposizione delle icone per visualizzare più o meno app a seconda delle tue necessità.
Se non ti senti a tuo agio con il Terminale, ti consiglio di rimanere con l’impostazione predefinita; altrimenti, seguire questi passaggi ti permetterà di adattare il layout alla tua esperienza d’uso. Combinando i comandi in un’unica stringa, renderemo tutto più semplice, ma potrai anche spezzarli se preferisci apprendere ogni singola fase.
Come regolare il conteggio delle griglie delle icone di Launchpad in macOS.
- Apri il Terminale, che si trova in /Applicazioni/Utility/, e inserisci il seguente comando, sostituendo i numeri X con le colonne e le righe desiderate.
- Premi Invio e attendi che il Dock e il Launchpad si aggiornino.
- Apri Launchpad come al solito per vedere il cambiamento del layout.
defaults write com.apple.dock springboard-columns -int X; defaults write com.apple.dock springboard-rows -int X; defaults write com.apple.dock ResetLaunchPad -bool TRUE; killall Dock
Ad esempio, per impostare la griglia del Launchpad su 3 colonne e 5 righe, dovresti usare questo comando:
defaults write com.apple.dock springboard-columns -int 5; defaults write com.apple.dock springboard-rows -int 3; defaults write com.apple.dock ResetLaunchPad -bool TRUE; killall Dock
Le modifiche sono immediate dopo l’aggiornamento del Dock:
![]()
Puoi anche riempire lo schermo di icone, se lo desideri:
![]()
Se desideri ripristinare le impostazioni predefinite, basta modificare nuovamente il conteggio delle colonne e delle righe in base a come era all’inizio. L’impostazione predefinita sul mio display Retina del MacBook Pro è 5 x 7, ma la tua potrebbe variare in base alla dimensione e risoluzione dello schermo.
defaults write com.apple.dock springboard-columns -int 7; defaults write com.apple.dock springboard-rows -int 5; defaults write com.apple.dock ResetLaunchPad -bool TRUE; killall Dock
![]()
I comandi per personalizzare il layout di Launchpad possono anche essere eseguiti singolarmente, se preferisci:
Imposta il conteggio delle colonne delle icone di Launchpad:
defaults write com.apple.dock springboard-columns -int 3
Imposta il numero di righe delle icone di Launchpad:
defaults write com.apple.dock springboard-rows -int 4
Reimposta il Launchpad:
defaults write com.apple.dock ResetLaunchPad -bool TRUE;
Riavvia il Dock con:
killall Dock
Puoi anche decidere di impostare solo un conteggio di colonne personalizzato o una riga personalizzata, ma ricorda che dovrai sempre reimpostare e aggiornare Launchpad, infine eseguire il comando killall Dock per applicare le modifiche.
Grazie a LifeHacker per la ricerca accurata.
Novità nel 2024: Sfrutta al meglio Launchpad
Nel 2024, Launchpad ha ricevuto alcuni aggiornamenti che migliorano l’esperienza utente. Con l’ultima versione di macOS, ora puoi anche raggruppare le app in cartelle direttamente in Launchpad, rendendo la navigazione ancora più semplice e veloce. Basta fare clic e tenere premuta un’icona per trascinarla sopra un’altra e creare una cartella, proprio come su iOS!
Inoltre, con l’integrazione di nuove funzionalità di ricerca, è possibile trovare rapidamente le app digitando il loro nome, rendendo Launchpad ancora più efficiente. Queste funzionalità sono state progettate per ottimizzare la tua produttività e rendere l’accesso alle app molto più intuitivo.
Infine, non dimenticare di tenere sempre aggiornati i tuoi software e di esplorare le nuove funzionalità che Apple introduce regolarmente. Mantenere il sistema aggiornato non solo migliora le prestazioni, ma ti consente anche di sfruttare al massimo le ultime innovazioni!