Hai mai desiderato avviare lo screen saver del tuo Mac premendo una combinazione di tasti? Non sei solo, e qui ti mostreremo come fare. Anche se OS X non include questa funzionalità di default, ti guideremo nella creazione di un servizio di sistema Automator che attiverà lo screen saver con la scorciatoia da tastiera che preferisci.
Per chiarire, questo servizio avvierà lo screen saver predefinito, ovvero quello selezionato nel pannello delle preferenze di Desktop & Screen Saver, accessibile dal menu Apple e dalle Preferenze di Sistema. Se desideri cambiare lo screen saver utilizzato, puoi farlo facilmente in quel pannello. Per risultati ottimali, utilizza anche uno screen saver con protezione tramite password, che ti permette di proteggere il Mac quando ti allontani dalla tastiera o dalla scrivania.
Parte 1: creare un servizio di Screen Saver Automator per OS X
- Avvia Automator, che si trova nella directory / Applications /
- Scegli di creare un nuovo «Servizio»
- Utilizza la casella di ricerca per trovare «Avvia Screen Saver» e trascinalo nel pannello laterale destro
- Modifica «Servizio ricevuto» su «Nessun input»
- Vai al menu File e scegli «Salva», chiamandolo in modo chiaro, ad esempio «Avvia screen saver»
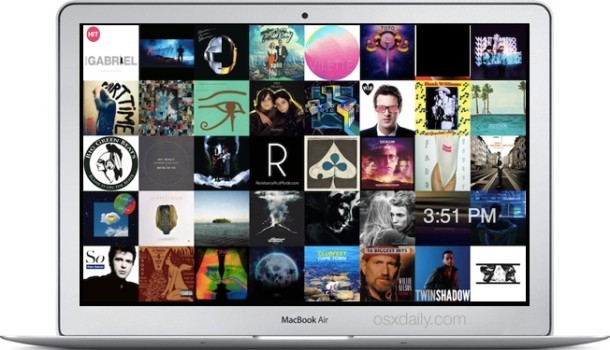
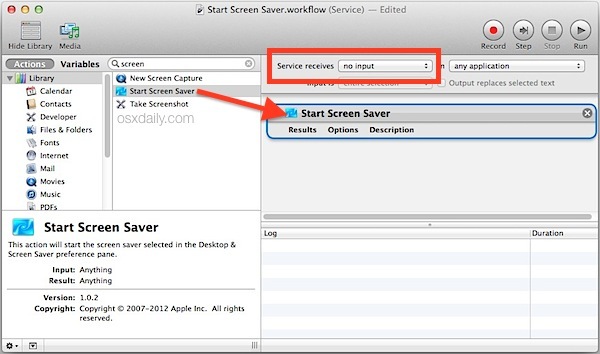
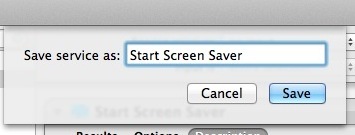
Dopo aver creato il servizio che avvia lo screen saver predefinito, è necessario assegnare una combinazione di tasti per attivarlo. Assicurati di scegliere una scorciatoia da tastiera unica e facile da ricordare.
Parte 2: imposta il tasto «Avvia screen saver» per Mac OS X
- Apri le Preferenze di Sistema dal menu Apple
- Scegli il pannello delle preferenze «Tastiera», quindi vai alla scheda «Scorciatoie»
- Seleziona «Servizi» dal menu di sinistra
- Individua il servizio «Avvia Screen Saver» appena creato e fai clic sul pulsante «aggiungi scorciatoia» per impostare la scorciatoia da tastiera da utilizzare – in questo esempio abbiamo usato Control + Comando + Opzione + Freccia giù, ma puoi impostare quella che preferisci
- Esci dalle Preferenze di Sistema e prova la nuova sequenza di tasti per lo screen saver
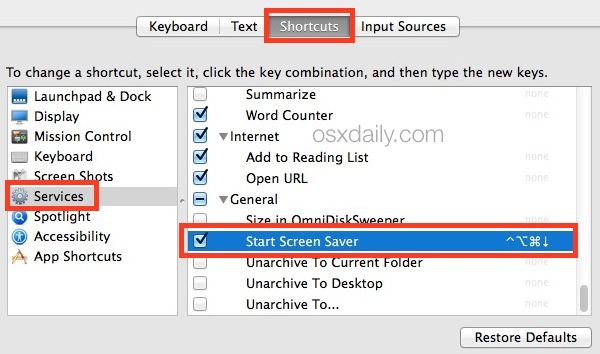
Puoi provarlo premendo la scorciatoia appena impostata, che avvierà immediatamente lo screen saver.
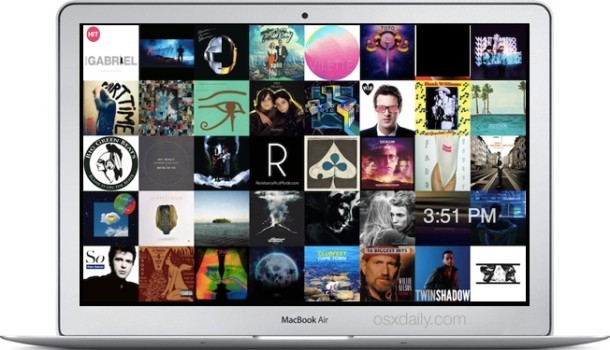
Per utilizzare questo come una variante del trucco della schermata di blocco senza spegnere il display del Mac, assicurati di aver impostato una password per lo schermo bloccato e che sia richiesta la password per riattivare il Mac dallo screen saver. Questa opzione si trova nel pannello delle preferenze Sicurezza e privacy, nella scheda «Generale».
Tieni presente che puoi sempre utilizzare gli angoli attivi per avviare anche lo screen saver del Mac, che per alcune persone potrebbe risultare più veloce e facile da ricordare rispetto a una scorciatoia da tastiera: basta spostare il cursore in uno dei bordi dello schermo per attivare un angolo caldo.
Aggiornamenti e Novità nel 2024
Nel 2024, Apple ha introdotto diverse funzionalità interessanti per migliorare l’esperienza dell’utente, rendendo ancora più facile gestire le impostazioni dello screen saver. Ad esempio, l’ultima versione di macOS ora offre una selezione ampliata di screen saver animati e personalizzabili, che non solo abbelliscono il tuo desktop, ma possono anche adattarsi al tuo stato d’animo. Inoltre, la funzionalità di rilevamento della presenza è stata migliorata, consentendo al Mac di attivare automaticamente lo screen saver quando rileva che ti allontani dalla scrivania.
Inoltre, Apple ha lavorato per ottimizzare le prestazioni del sistema, riducendo i tempi di attivazione dello screen saver e migliorando la fluidità delle animazioni. Per chi utilizza frequentemente lo screen saver, queste novità rendono il processo ancora più intuitivo e veloce, permettendo di personalizzare la propria esperienza in modo semplice e diretto.









