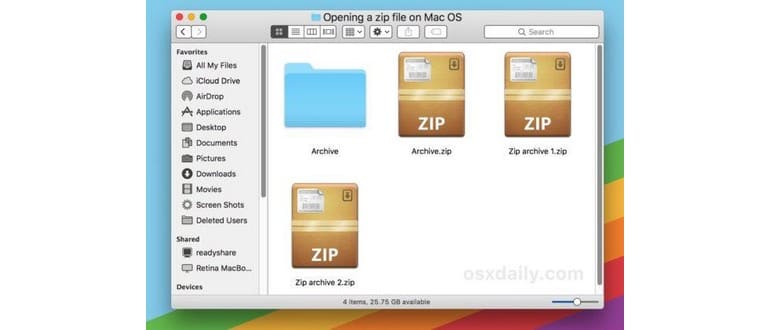I file zip sono archivi che funzionano come un singolo pacchetto compresso di più file, una cartella o un singolo oggetto. Si incontrano frequentemente quando si scarica materiale dal web o altrove su un Mac. Anche se il formato Zip era ampiamente associato al mondo Windows, gli archivi .zip sono ormai comunemente creati e utilizzati anche su Mac OS.
Se ti trovi di fronte a un file zip, potresti chiederti come aprirlo per vedere cosa contiene ed estrarre i file interni. Non ti preoccupare, aprire e decomprimere i file su un Mac è un gioco da ragazzi grazie allo strumento Archive Utility integrato.
Ricorda: un file zip (con estensione .zip) è semplicemente un contenitore che racchiude uno o più file. Non si tratta tanto di «aprire» il file, quanto di «estrarre» il suo contenuto. Ad esempio, un file zip può contenere una manciata di documenti di vari tipi, un’intera cartella di file JPG, un’applicazione, o qualsiasi altro dato. In sostanza, il file zip è solo una raccolta di dati compressi presentati come un unico archivio.
Come aprire i file Zip su un Mac
Estrarre un file zip su un Mac è facilissimo:
- Individua il file di archivio Zip nel Finder del Mac.
- Fai doppio clic sul file di archivio .zip per iniziare a estrarre il contenuto.
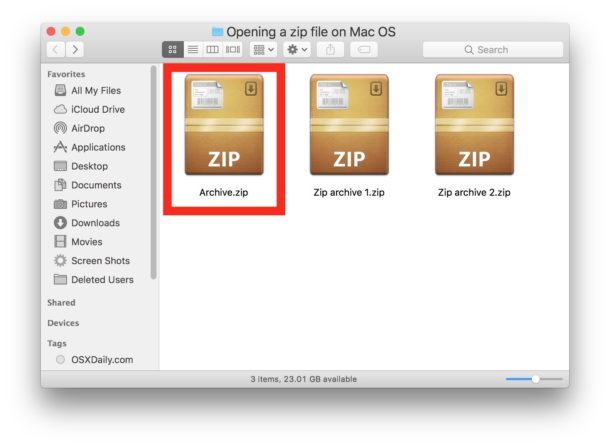
- Al termine, i contenuti decompressi appariranno nella stessa cartella dell’archivio .zip originale.
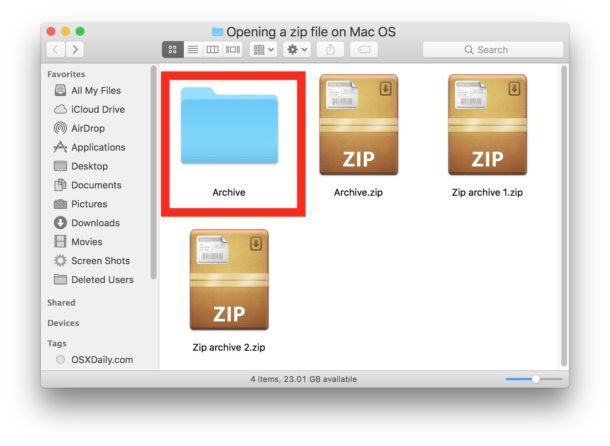
Ecco fatto! Nell’esempio sopra, abbiamo estratto un file zip denominato «Archive.zip» che ha creato una cartella chiamata «Archive» contenente tutti i file originali.
Lo strumento di Archive Utility integrato in Mac OS si occupa di aprire l’archivio zip ed estrarre i file, che di solito si trovano all’interno di una cartella con lo stesso nome dell’archivio zip, escluse le estensioni .zip.
In alternativa, puoi anche estrarre i file zip facendo clic con il tasto destro del mouse (o tenendo premuto Control +) su un archivio .zip e scegliendo «Apri». Se hai installato utilità di decompressione di terze parti, puoi selezionare «Apri con» e scegliere un altro strumento di archiviazione.
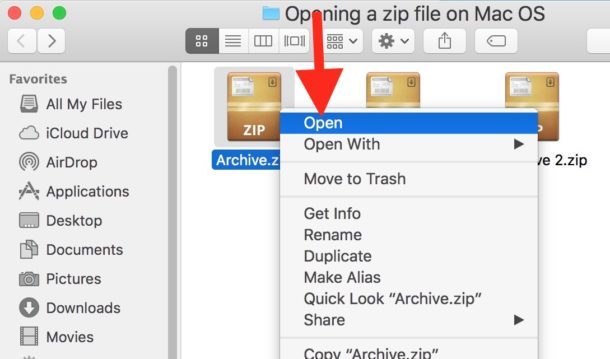
Il Mac offre anche la possibilità di creare file zip o persino di creare file zip protetti da password.
* Se l’archivio zip è protetto da password, dovrai inserire la password corretta prima che il file zip venga estratto.
Come aprire archivi Zip in Mac OS con The Unarchiver
Un’altra opzione è quella di utilizzare il popolare strumento di estrazione di archivi di terze parti chiamato The Unarchiver per aprire archivi .zip su Mac. Prima di tutto, scarica e installa The Unarchiver.
- Scarica The Unarchiver dal Mac App Store.
- Avvia The Unarchiver e associalo ai file di archivio.
- Fai doppio clic su qualsiasi archivio zip per aprirlo e decomprimerlo con The Unarchiver.
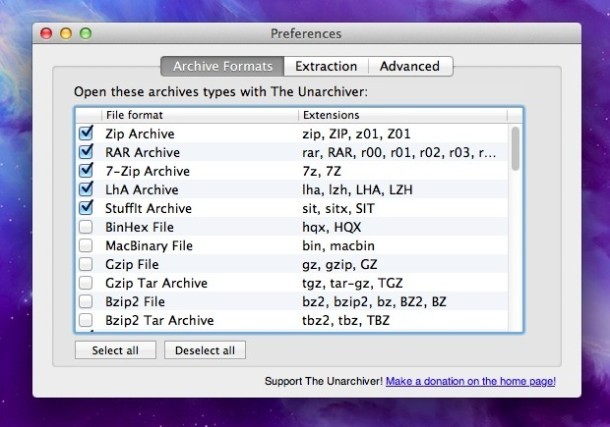
Una volta installato e avviato, The Unarchiver si assocerà automaticamente a tutti i tipi di archivi conosciuti su Mac. Questo consente all’app di terze parti di gestire archivi zip e altri formati che l’utilità di archiviazione predefinita potrebbe non supportare, il che è un grande vantaggio. The Unarchiver può gestire archivi zip e file RAR, comprimere file CPGZ, bz2 bzip, .7z, .sit, gzip gz, tar e molti altri formati di file che potresti incontrare durante il download da internet o in email. Questo vasto supporto per l’estrazione di numerosi tipi di file è una delle ragioni per cui The Unarchiver è un’ottima app di terze parti da avere sul tuo Mac.
Che tu scelga di usare l’utility di archiviazione predefinita di Mac OS o un’opzione di terze parti come The Unarchiver, entrambi i metodi ti permetteranno di aprire un file zip con un semplice doppio clic.
Estrai i file zip con il terminale
Se sei un fan della riga di comando, puoi utilizzare il comando ‘decomprimi’ nel Terminale per estrarre file zip archiviati. La sintassi è molto semplice: basta puntare il comando a un file zip per estrarlo nella tua directory di lavoro attuale.
decomprimi ~ / Downloads / example.zip

Se vuoi, puoi anche creare un file zip tramite la riga di comando, utilizzando il comando ‘zip’ e specificando un file o un percorso in una cartella, come discusso in precedenza.
Puoi visualizzare il contenuto di un file zip senza estrarre l’archivio?
Se ti stai chiedendo se è possibile vedere il contenuto di un archivio zip senza estrarlo, la risposta è sì! Puoi farlo facilmente utilizzando diversi metodi, alcuni dei quali sono integrati direttamente in Mac OS tramite la riga di comando. Se sei curioso, puoi trovare ulteriori informazioni su come visualizzare i contenuti degli archivi zip senza estrarli qui.
Come si crea un file zip su Mac?
Se desideri un tutorial dettagliato su come creare file zip in Mac OS, abbiamo quello che fa per te! In breve, puoi selezionare un file o un gruppo di file, fare clic con il tasto destro e scegliere «Comprimi» per creare rapidamente un archivio zip degli elementi selezionati. È davvero semplice!
Hai altre domande sui file zip? Non esitare a farcelo sapere nei commenti!
Novità nel 2024: Miglioramenti e nuove funzionalità
Nel 2024, Mac OS ha introdotto alcune nuove funzionalità e miglioramenti nella gestione dei file zip. Gli utenti possono ora usufruire di un’interfaccia più intuitiva all’interno dell’Archive Utility, che rende ancora più facile la navigazione tra i file compressi. Inoltre, la compatibilità con formati di file archivi più recenti è stata ampliata, consentendo di gestire anche archivi raramente utilizzati.
In aggiunta, con l’aggiornamento a Mac OS, è diventato possibile integrare il supporto per l’archiviazione cloud, permettendo di comprimere e decomprimere file direttamente da servizi come iCloud Drive, Dropbox e Google Drive. Questo rende il lavoro più fluido e accessibile ovunque ci si trovi.
Infine, l’ottimizzazione delle prestazioni ha portato a un’estrazione dei file più rapida, anche per archivi di grandi dimensioni. Questo significa che non dovrai più aspettare a lungo per accedere ai tuoi file, rendendo il tuo flusso di lavoro ancora più efficiente. Queste novità rendono la gestione dei file zip su Mac OS un’esperienza ancora più piacevole e produttiva!