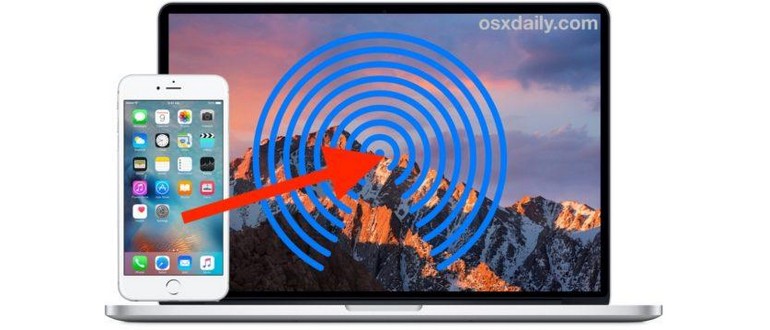AirDrop è senza dubbio il modo più veloce e conveniente per inviare file in modalità wireless da un iPhone o iPad a un Mac. Sebbene il trasferimento di file da iOS a macOS sia relativamente semplice, molti utenti potrebbero non rendersi conto di quanto sia utile questa funzione. Utilizzare AirDrop per inviare foto, video, note e altri file tra dispositivi vicini è un gioco da ragazzi.
Per sfruttare al meglio AirDrop, assicurati di avere una versione aggiornata di iOS sul tuo iPhone o iPad e di macOS sul tuo Mac. In generale, più recenti sono le versioni del software, migliori saranno le prestazioni. È sempre una buona idea mantenere i tuoi dispositivi aggiornati per evitare problemi. A questo punto, andiamo a vedere come funziona AirDrop per inviare file da un dispositivo all’altro.
Come AirDrop da iPhone o iPad a un Mac
In questo esempio, vedremo come trasferire file tramite AirDrop utilizzando l’app Foto. Tieni presente che puoi accedere a AirDrop da qualsiasi punto del menu «Condivisione». Ecco i passaggi da seguire:
- Sull’iPhone da cui desideri inviare file, tocca l’icona Condivisione (che sembra una piccola scatola con una freccia che esce da essa). In questo caso, stiamo AirDropping foto da iPhone a un Mac.
- Dal Mac, apri una finestra del Finder e seleziona «AirDrop» dalla barra laterale. In alternativa, puoi aprire il menu «Vai» e scegliere «AirDrop».
- Nel Finder del Mac, seleziona l’opzione «Permetti che venga scoperto da:» e scegli tra «Tutti» o «Solo contatti». Tieni aperta questa finestra del Finder per abilitare AirDrop.
- Ritorna all’iPhone e nella schermata di condivisione, tocca l’icona AirDrop.
- Sull’iPhone, aspettati un momento: il Mac attivo con AirDrop apparirà nell’elenco. Tocca quel Mac o ID utente per iniziare a inviare i file o le foto.
- Il trasferimento dei file AirDropped inizierà subito dall’iPhone al Mac. Una volta completato, il Mac emetterà un piccolo suono e i file si troveranno nella cartella Download.
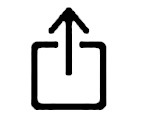
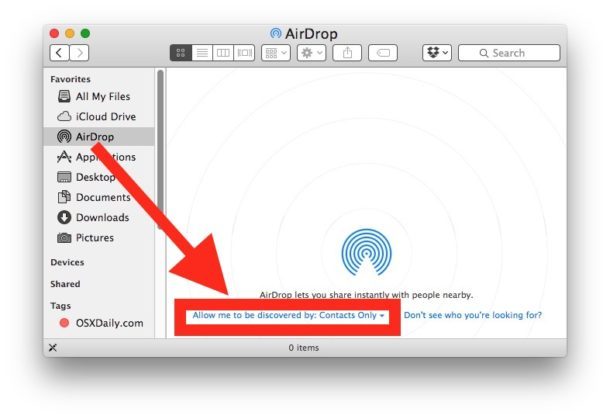
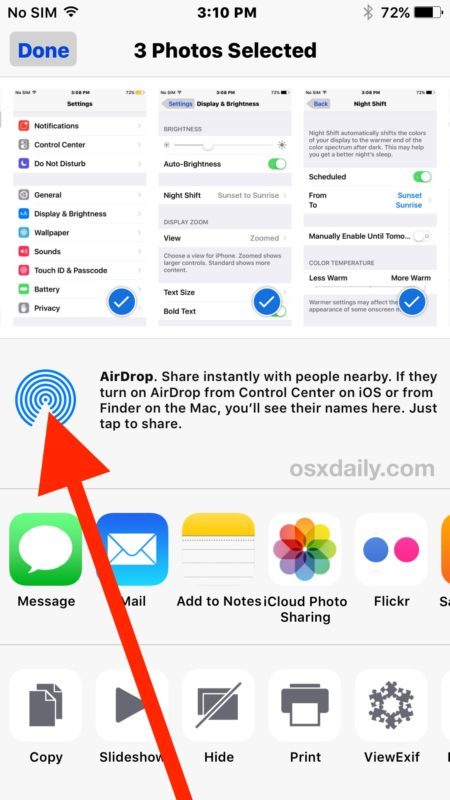
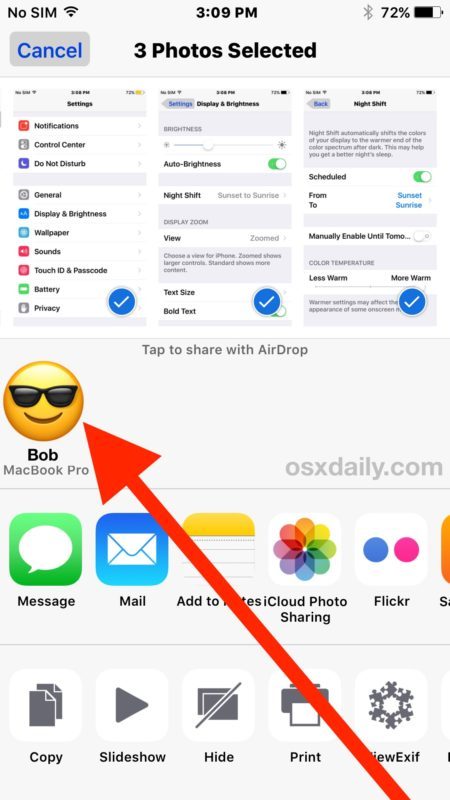
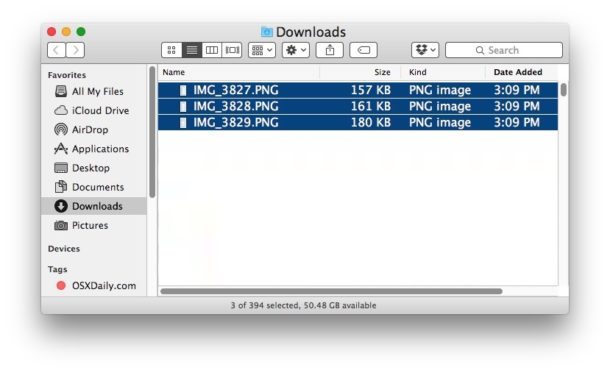
Qualsiasi immagine, file, foto o video trasferiti tramite AirDrop dall’iOS a un Mac verranno sempre indirizzati nella cartella Download dell’utente, che è il percorso predefinito per i file ricevuti.
Il Mac continuerà a ricevere file tramite AirDrop da iPhone, iPad o altri Mac, purché la finestra di Finder di AirDrop rimanga aperta. Se hai terminato di trasferire file, chiudi semplicemente la finestra di AirDrop nel Finder per interrompere ulteriori trasferimenti.
Se hai ancora qualche dubbio, prova a fare un tentativo: apri l’app Foto su iPhone o iPad e prova a trasferire una foto o due su un Mac. Sebbene possa sembrare complicato spiegare il funzionamento di AirDrop, in realtà è piuttosto intuitivo. Ricorda che è fondamentale avere la finestra di AirDrop aperta sul Mac affinché funzioni e che l’icona di AirDrop sia attiva nel menu Condivisione di iOS.
Ecco alcuni suggerimenti utili in caso di difficoltà: AirDrop richiede dispositivi relativamente recenti, quindi assicurati che il tuo iPhone, iPad o Mac sia aggiornato. Bluetooth deve essere attivato e i dispositivi devono essere a una distanza ragionevole l’uno dall’altro (più vicini sono, meglio è). In generale, AirDrop «funziona» bene, ma se hai problemi, consulta la guida per la risoluzione dei problemi di AirDrop su iOS e, se non appare l’opzione, scopri cosa fare quando AirDrop non è visibile su iPhone o iPad. Dal lato Mac, finché utilizzi una versione recente di macOS e hai Bluetooth attivo, AirDrop di solito funziona senza problemi.
Usi AirDrop per trasferire foto e file da un iPhone o iPad a un Mac? Hai suggerimenti o commenti su come ottimizzare l’uso di AirDrop? Faccelo sapere nei commenti!
Novità nel 2024: Funzionalità aggiuntive di AirDrop
Nel 2024, Apple ha introdotto alcune nuove funzionalità che rendono AirDrop ancora più utile. Ora è possibile trasferire file di dimensioni maggiori e il processo di invio è stato ottimizzato per una maggiore velocità. Inoltre, con l’aggiornamento di iOS e macOS, AirDrop supporta ora il trasferimento di file tra più dispositivi contemporaneamente, il che significa che puoi inviare foto a più Mac o iPad in una sola volta!
Un’altra novità interessante è la maggiore sicurezza: ora puoi impostare un codice temporaneo per garantire che solo i destinatari autorizzati possano ricevere i tuoi file. Questo è particolarmente utile in ambienti affollati, dove potresti non voler che chiunque possa accedere ai tuoi file. In definitiva, AirDrop continua a evolversi, rendendo il trasferimento di file tra dispositivi Apple più semplice e sicuro che mai.