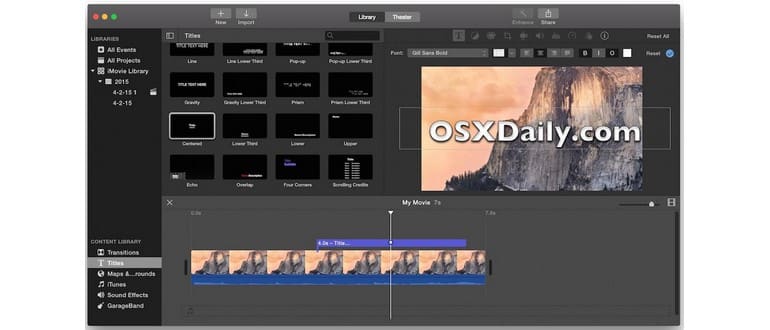Se vuoi inserire del testo su un video, l’app iMovie per Mac è un ottimo punto di partenza. Perfetta per aggiungere titoli, sottotitoli a video muti, didascalie o anche per inserire una filigrana, iMovie ti offre la flessibilità di personalizzare testo e stili. Potrai modificare la dimensione del carattere, la famiglia di caratteri e vari aspetti del testo visualizzato nel film.
Scoprirai che sovrapporre il testo ai film è abbastanza facile con iMovie su OS X, una volta che hai compreso come farlo. All’inizio potrebbe sembrare un po’ complicato accedere agli strumenti di testo e salvare il video, soprattutto se hai familiarità solo con la versione iOS. Ma non preoccuparti, ti guiderò passo passo nell’inserimento del testo. Puoi utilizzare qualsiasi file video a cui hai accesso.
Come sovrapporre il testo su un video con iMovie per Mac OS X
Questa guida è basata sull’ultima versione di iMovie e di macOS, e ti mostrerà come aggiungere una sovrapposizione di testo e salvare il video. Cominciamo!
- Apri l’app iMovie
- Vai al menu «File» e scegli «Nuovo film» – seleziona «Nessun tema» (oppure scegli un tema a tuo piacimento), dai un nome al film e fai clic su «OK»
- Fai clic sul pulsante «Importa media», seleziona il film o il file video su cui desideri aggiungere del testo e scegli «Importa selezionati»
- Trascina la miniatura del film che hai appena importato nella sequenza temporale del video qui sotto
- Posiziona il cursore nella sequenza temporale del film dove desideri aggiungere il testo
- Fai clic sulla sezione «Titoli» nella «Libreria dei contenuti» a sinistra
- Fai doppio clic sullo stile del titolo che desideri utilizzare. Il più semplice, senza animazioni, è spesso «Centro», ma esplora le altre opzioni disponibili, ce ne sono molte!
- Modifica il testo come appare nell’anteprima, personalizzando dimensione, font, peso e altri elementi
- Quando sei soddisfatto, salva il tuo video andando su «File» e scegliendo «Condividi» (perché non c’è un’opzione di salvataggio generica? Non chiedermelo!) e selezionando «File», cliccando su «Avanti». Ora ti troverai di fronte a una normale finestra di dialogo di salvataggio, dove potrai scegliere la posizione del file video sul tuo Mac.
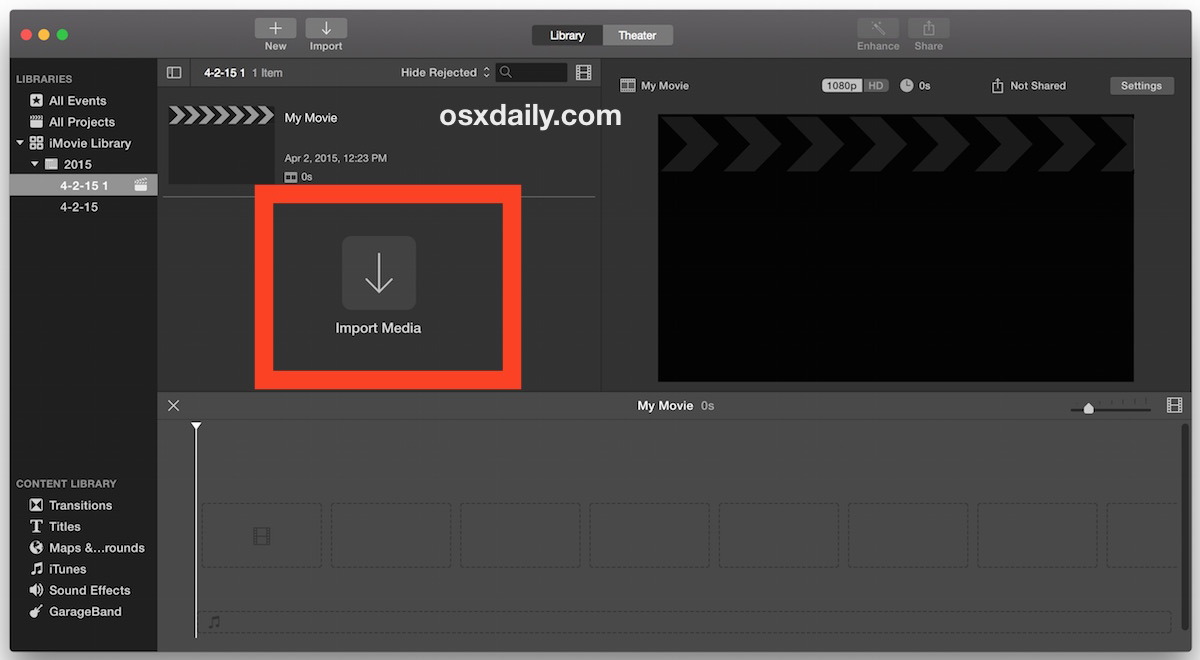
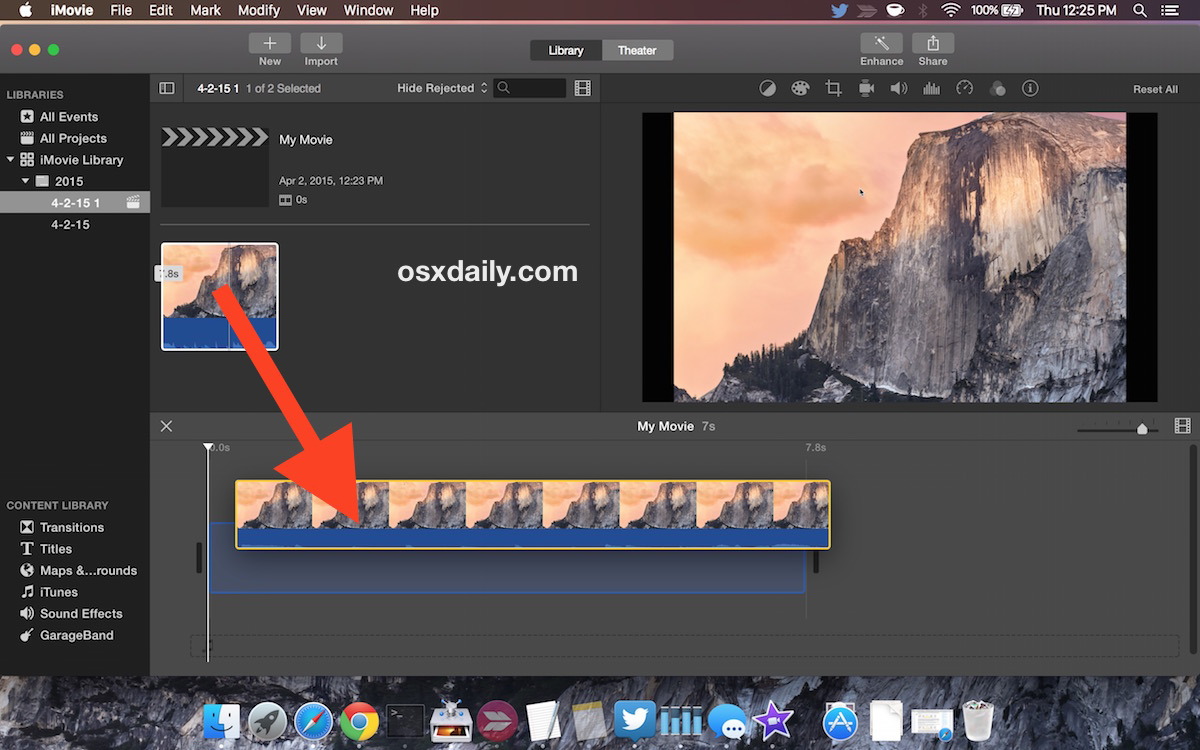
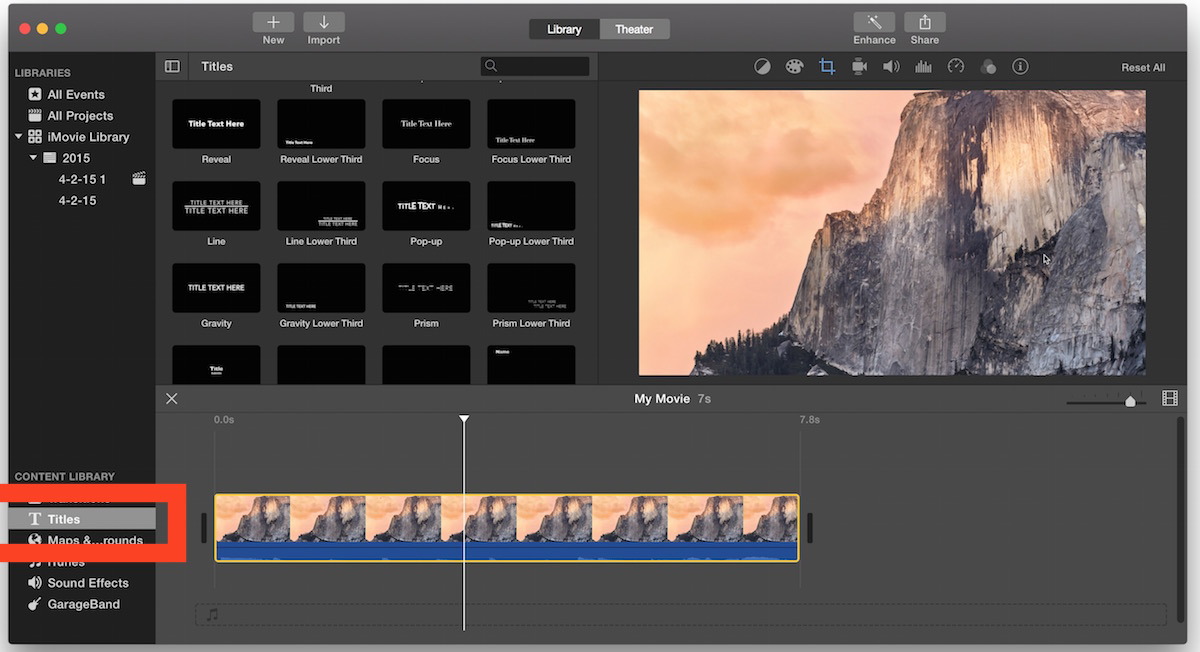
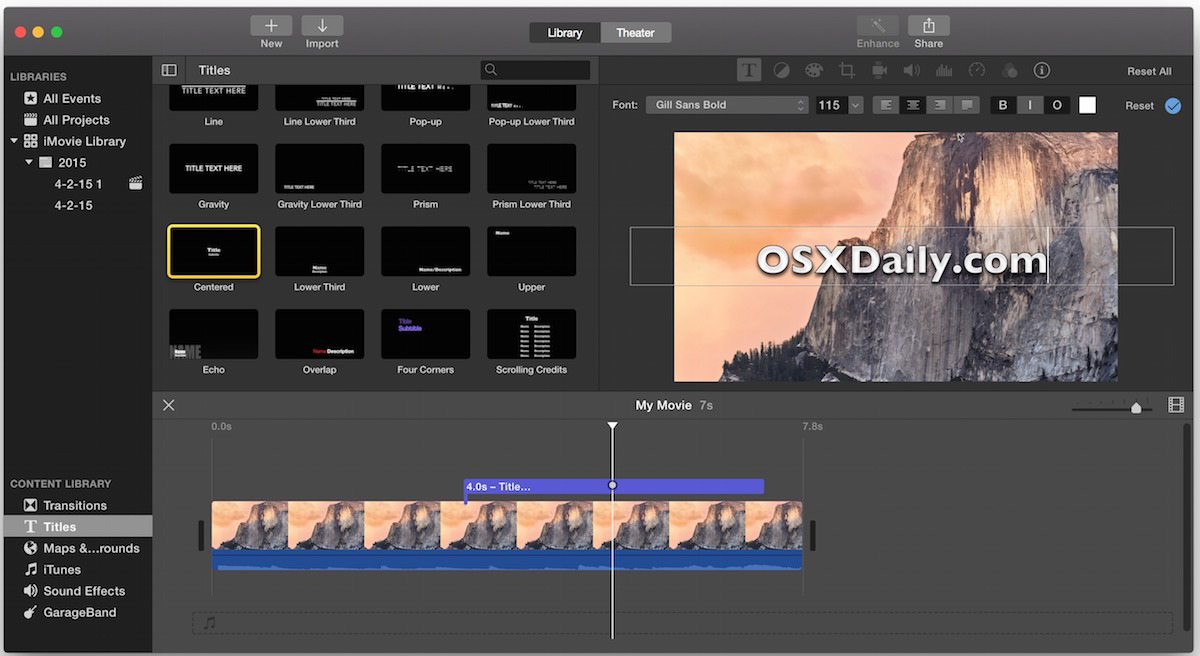
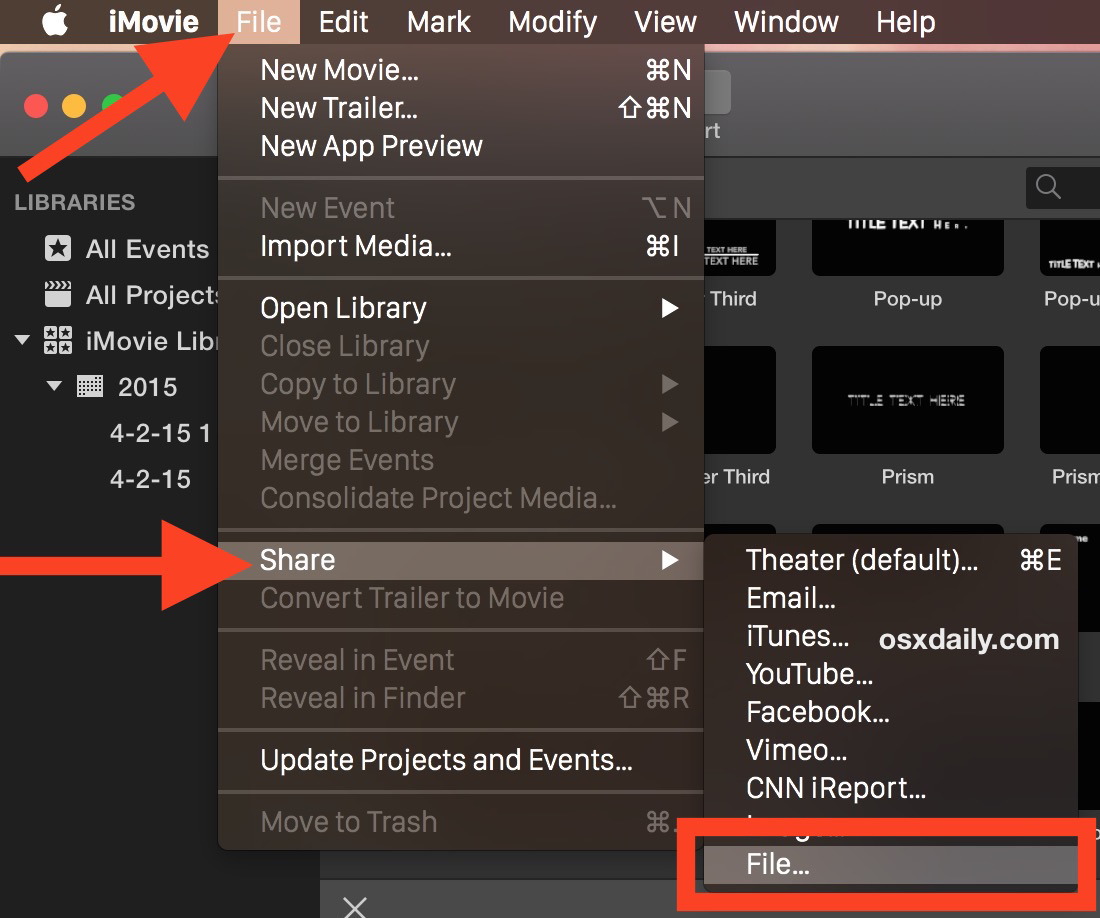
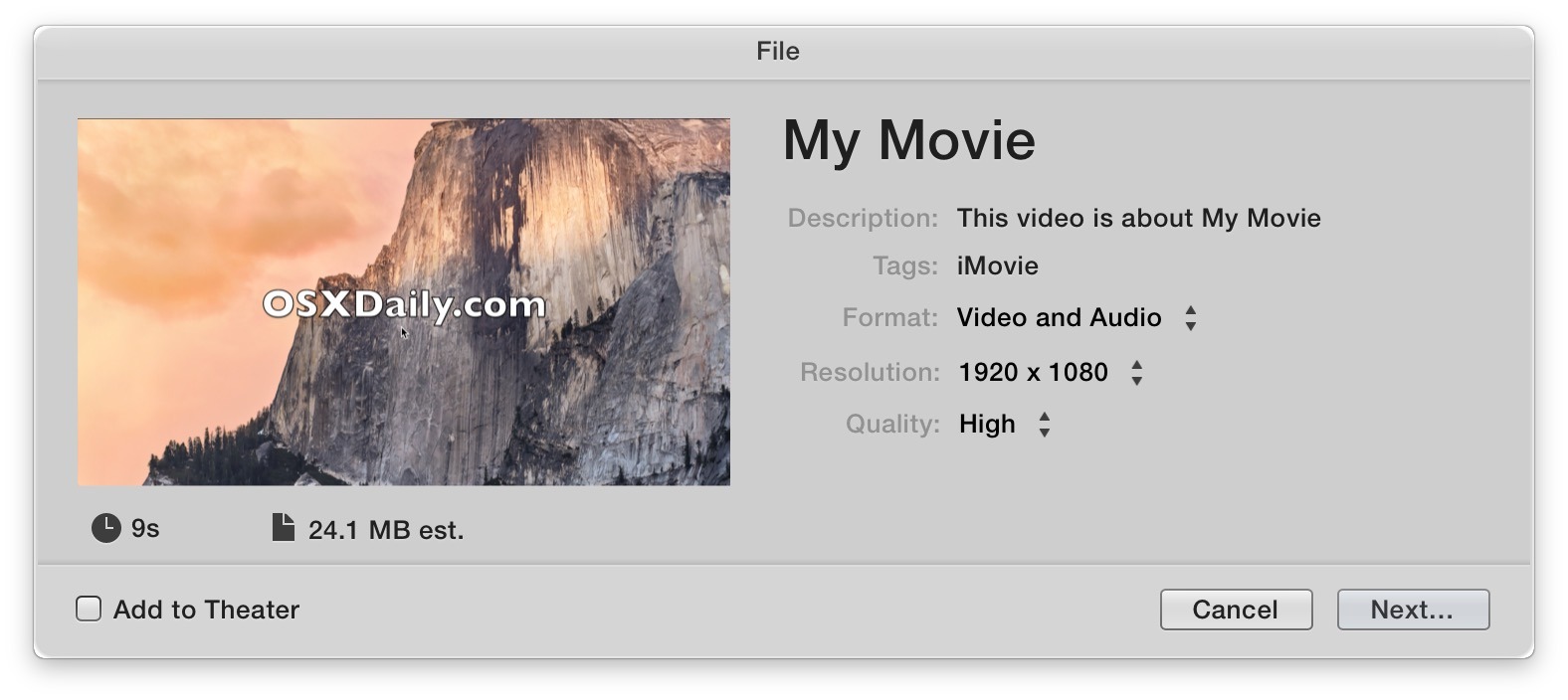
Ecco fatto! Il tuo file video avrà il testo sovrapposto nel punto che hai scelto. Per estendere il titolo su tutto il video, basta trascinare il piccolo manubrio tutto a sinistra per l’inizio e tutto a destra per la fine del video: il testo coprirà l’intera durata.
Semplice, vero? Una volta che hai preso confidenza, diventa un gioco da ragazzi. Ammetto che, all’inizio, iMovie può sembrare un po’ strano da usare, soprattutto se non sei un esperto di editing video. Ho trovato il compito di posizionare del testo su un video più complesso di quanto mi aspettassi, rispetto alla semplicità di aggiungere testo a un’immagine con l’app Anteprima di OS X. Dopo un po’ di tentativi, ho pensato che sarebbe stato utile creare questo tutorial, perché sono sicuro di non essere l’unico a trovare difficile questa parte. È interessante notare che aggiungere testo ai video con iMovie su iOS è molto più intuitivo, quindi chissà, un aggiornamento dell’app per Mac potrebbe semplificare le cose!
Buon editing con iMovie! Se hai scoperto un metodo alternativo per inserire testo nei video con iMovie su Mac, faccelo sapere!
Aggiornamenti e novità nel 2024
Nel 2024, iMovie ha introdotto alcune funzionalità interessanti che semplificano ulteriormente l’aggiunta di testo ai video. Una delle novità più apprezzate è la possibilità di utilizzare modelli di testo preimpostati, che rendono il processo ancora più veloce e creativo. Questi modelli offrono stili moderni e versatili, perfetti per ogni tipo di progetto, dal vlog personale ai video professionali.
Inoltre, la nuova interfaccia utente permette di trascinare e rilasciare facilmente testi e titoli, rendendo l’editing ancora più intuitivo. Se hai un Mac con chip Apple Silicon, le prestazioni di rendering sono notevolmente migliorate, permettendo di vedere le modifiche in tempo reale senza ritardi. Questi aggiornamenti rendono iMovie uno strumento ancora più potente per i creatori di contenuti!
Infine, non dimenticare di esplorare le nuove opzioni di personalizzazione dei font e degli effetti di animazione, che possono davvero dare vita ai tuoi video e renderli unici nel loro genere. Con queste nuove funzionalità, non ci sono limiti alla tua creatività!