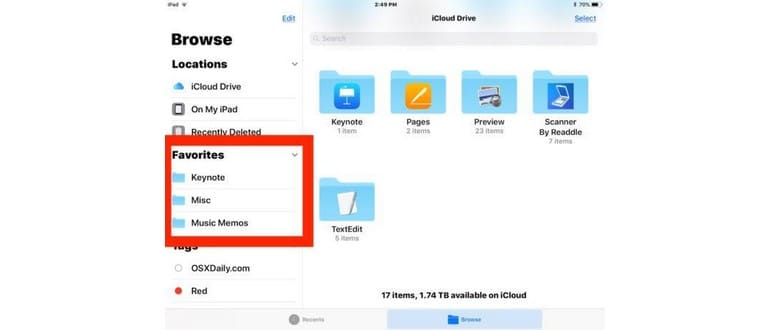L’app File su iPhone e iPad è come una versione semplificata di Finder su Mac, che offre un accesso diretto a file e cartelle in iOS 11 e versioni successive. Se accedi spesso a una determinata cartella all’interno dell’app File, renderlo più veloce è possibile aggiungendo il percorso all’elenco dei preferiti. Una volta che un elemento è nei preferiti dell’app iOS Files, sarà sempre visibile nella sezione Preferiti o nella barra laterale per gli utenti di iPad in modalità orizzontale.
Aggiungere una cartella alla sezione dei preferiti è un gioco da ragazzi: puoi farlo con un semplice tocco o tramite drag and drop. Ti mostreremo entrambi i metodi e, naturalmente, anche come rimuovere un elemento dall’elenco Preferiti dell’app File.
Come aggiungere cartelle all’elenco dei preferiti in File per iOS
Tutti gli utenti di iPhone e iPad possono aggiungere cartelle ai preferiti seguendo questi passaggi:
- Apri l’app File in iOS se non l’hai già fatto.
- Individua la cartella che desideri aggiungere ai preferiti.
- Tocca e tieni premuto sulla cartella, poi seleziona «Preferiti» dal menu che appare.
- Ripeti l’operazione per altre cartelle se necessario.
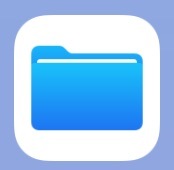
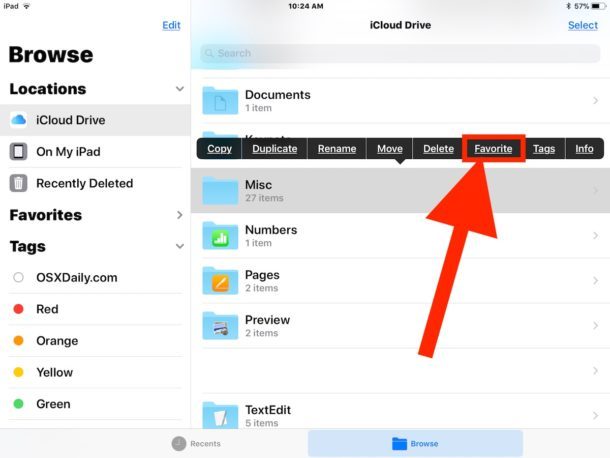
Le cartelle appariranno nella sezione «Posizioni» dell’app File, nella schermata Sfoglia o nella barra laterale se utilizzi l’app in modalità orizzontale su iPad.
Come aggiungere una cartella ai preferiti su iPad con Drag & Drop
L’app File per iPad offre il supporto per il drag and drop, che è simile a quello di Mac, con la sidebar sempre visibile in modalità orizzontale.
- Posiziona l’iPad in orizzontale e apri l’app File.
- Tocca e tieni premuto sulla cartella che vuoi aggiungere ai preferiti, poi trascinala nella barra laterale sotto «Preferiti» e rilasciala.
- Ripeti l’operazione con altre cartelle se necessario.
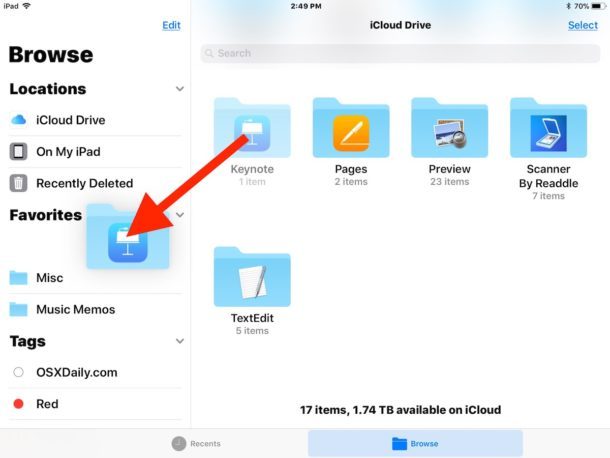
Il drag and drop per aggiungere elementi ai preferiti nell’app File iOS funziona esattamente come farlo in Finder su Mac. Quindi, se sei su iPad e provieni da un background Mac, il processo sarà familiare.
Anche se il supporto per il drag and drop è disponibile in modalità verticale e sull’iPhone, il metodo è più complicato. Dovrai toccare e tenere premuto sulla cartella con un dito mentre con l’altro tocchi «Posizioni» e poi rilasci nell’elenco Preferiti. Funziona, ma è decisamente più semplice in orizzontale su iPad.
Come rimuovere una cartella dalla lista dei preferiti in File per iOS
Rimuovere una cartella dall’elenco dei preferiti è altrettanto semplice:
- Vai alla sezione Posizioni dell’app File e individua la cartella da rimuovere dai preferiti.
- Scorri verso sinistra sulla cartella e seleziona «Rimuovi».
- Ripeti con altre cartelle se necessario.
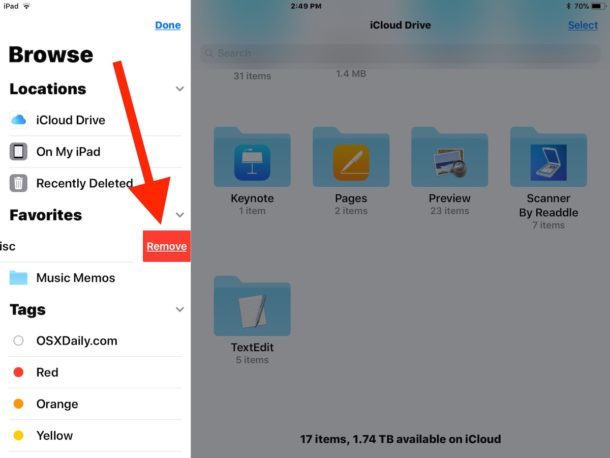
Ricorda che puoi anche attivare il piccolo tasto freccia «>» accanto all’elenco Preferiti per nascondere gli elementi, ma questo nasconderà l’intero elenco piuttosto che rimuovere specifici elementi.
L’app File di iOS è facile da usare e offre un ottimo set di funzionalità. Se non riesci a trovare l’app File, è probabile che tu non abbia iOS 11 o versioni successive installate sul tuo iPhone, iPad o iPod touch, oppure potresti averla eliminata accidentalmente. In questo caso, assicurati di aggiornare il tuo iOS o scaricare nuovamente l’app File.
Novità nel 2024: Aggiornamenti nell’app File
Nel 2024, l’app File ha ricevuto alcuni aggiornamenti entusiasmanti che migliorano ulteriormente l’esperienza dell’utente. Ora puoi utilizzare funzionalità avanzate come la gestione delle etichette e la condivisione di cartelle con altri utenti, rendendo la collaborazione più fluida che mai. Inoltre, l’integrazione con iCloud è stata ottimizzata, permettendoti di accedere ai tuoi file ovunque tu sia, senza soluzione di continuità.
Per gli utenti di iPad, è stato introdotto un nuovo layout che facilita la navigazione tra le diverse cartelle e posizioni. Puoi anche sfruttare le nuove scorciatoie per accedere rapidamente ai tuoi file più utilizzati, rendendo l’interazione ancora più intuitiva. Questi miglioramenti rendono l’app File un alleato ancora più potente per la gestione dei tuoi documenti e file multimediali.