La Touch Bar su MacBook Pro cambia dinamicamente in base all’applicazione aperta e all’azione in corso in macOS. O almeno, è quello che dovrebbe succedere. Raramente, la Touch Bar smette di funzionare, si blocca e non risponde, magari mostrando un pulsante errato o un pulsante vuoto che non fa nulla. In genere, la Touch Bar si rimette in ordine dopo che l’applicazione problematica diventa reattiva, viene chiusa o forzata a uscire, ma a volte potrebbe essere necessario forzare manualmente la Touch Bar per l’aggiornamento e il ricaricamento.
In questo articolo, ti mostreremo come riavviare la Touch Bar su un Mac e come indirizzare solo la porzione di Touch Strip della barra di controllo per forzare l’aggiornamento.
Ricorda, la Touch Bar è l’intera striscia tangibile sulla parte superiore delle nuove tastiere del modello MacBook Pro, mentre la Control Strip è solo la parte più a destra del display Touch Bar. Puoi scegliere di targetizzare entrambi o forzare manualmente l’aggiornamento.
Forza il riavvio della Touch Bar su MacBook Pro
Puoi forzare la Touch Bar ad aggiornare e ricaricare uccidendo il processo «Touch Bar Agent». Puoi farlo sia tramite l’applicazione Monitoraggio attività sia tramite la riga di comando, a seconda di quale funzione ti risulti più comoda:
Barra di Touch rinfrescante dal monitor delle attività:
- Apri l’applicazione Monitoraggio attività, disponibile in / Applicazioni / Utility /
- Trova e seleziona il processo «Agente Touch Bar» e uccidilo.
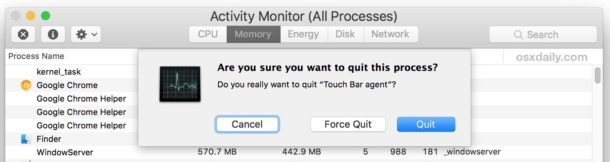
Touch Bar rinfrescante dalla riga di comando:
- Apri l’applicazione Terminale, che si trova nella directory / Applicazioni / Utility /
- Digita il seguente comando:
- Premi il tasto Invio per terminare e aggiornare la Touch Bar.
pkill «Agente Touch Bar»
Come aggiornare la striscia di controllo nella Touch Bar
Per forzare manualmente la porzione della striscia di controllo di Touch Bar su macOS a ricaricarsi, utilizziamo la riga di comando.
- Apri l’applicazione Terminale, trovata nella cartella / Applicazioni / Utility /
- Digita la seguente sintassi con precisione:
- Premi il tasto Invio per terminare e riavviare la striscia di controllo (Touch Bar).
killall ControlStrip
Targetizzare solo la striscia di controllo generalmente risolverà il problema del tasto bianco misterioso.
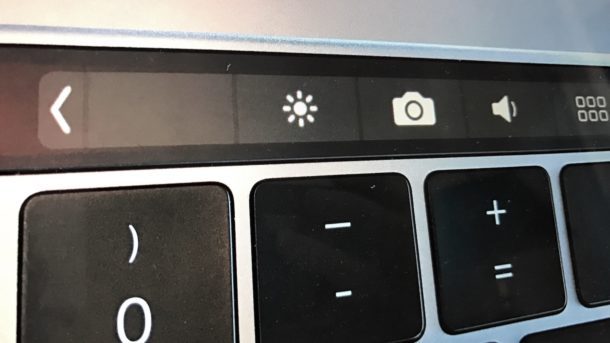
Forzare la Touch Bar per l’aggiornamento e la ricarica può risolvere i problemi sia con la Touch Bar che con la striscia di controllo. Tuttavia, in situazioni più complicate, potrebbe essere necessario riavviare l’intero Mac per risolvere problemi più ostinati se la Touch Bar non risponde.
Novità per il 2024: Miglioramenti e suggerimenti per la Touch Bar
Nel 2024, ci sono stati alcuni aggiornamenti significativi per la Touch Bar nei modelli più recenti di MacBook Pro. Apple ha introdotto nuove funzionalità che migliorano l’interattività e la personalizzazione della Touch Bar, rendendola ancora più utile per il flusso di lavoro quotidiano.
Inoltre, diversi sviluppatori di app hanno iniziato a integrare supporti più avanzati per la Touch Bar, consentendo un’esperienza più fluida e reattiva. Ti consiglio di dare un’occhiata alle impostazioni delle app che utilizzi di frequente, in quanto potrebbero offrirti nuove opzioni di personalizzazione per la tua Touch Bar.
Se riscontri ancora problemi con la Touch Bar, considera di controllare gli aggiornamenti di macOS, poiché Apple fornisce regolarmente patch che risolvono bug e migliorano le prestazioni complessive. Non dimenticare di sfruttare anche le funzioni di assistenza remota di Apple, che possono guidarti attraverso la risoluzione dei problemi in tempo reale.









