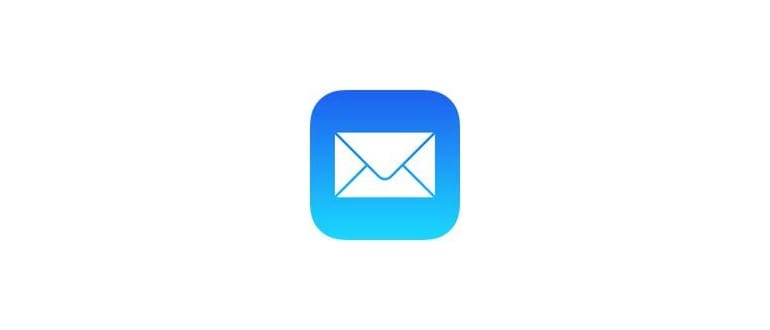Launchpad è il launcher di app in Mac OS X, simile alla schermata Home di iOS, che mostra una serie di icone e nomi di app su un’interfaccia semplice, rendendo facile lanciare qualsiasi app desideri aprire. È una funzionalità utile e integrata nel Mac, ma può presentare comportamenti strani di tanto in tanto. Ad esempio, a volte le app non appaiono affatto in Launchpad, oppure quando si elimina un’applicazione, questa non scompare come previsto. Se riscontri queste o altre irregolarità con Launchpad, prova questi suggerimenti per scoprire come aggiornare Launchpad e tutti i suoi contenuti.
Questi trucchi funzionano per aggiornare e riavviare Launchpad su tutti i Mac con versioni di OS X che includono questa funzione nativa, tra cui Lion, Mountain Lion, Mavericks e oltre.
Riavvio del Launchpad
Launchpad è collegato all’app Dock, quindi il modo più semplice per riavviare Launchpad è eliminare il Dock dalla riga di comando:
killall Dock
Con questo comando, sia il Dock che Launchpad verranno riavviati e questo dovrebbe risolvere la maggior parte dei problemi minori relativi alla persistenza delle app.
Come aggiornare i contenuti del Launchpad
Se il riavvio da solo non ha risolto il problema e le app non vengono ancora visualizzate, prova a eliminare i file del database di Launchpad situati nella directory home ~ / Library, costringendo così il sistema a ricostruirli. Il percorso della directory che stai cercando è:
~ / Libreria / Supporto applicazione / Dock /
Il modo più rapido per arrivarci è utilizzare Command + Shift + G nel Finder per accedere alla funzione «Vai alla cartella», quindi incollare il percorso di directory. Vedrai una cartella simile a questa:
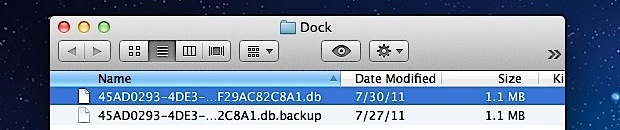
Se desideri eseguire un backup, puoi semplicemente eliminare tutti i file .db trascinandoli nel Cestino, quindi chiudere nuovamente il Dock dal Terminale per forzare la rigenerazione dei database.
killall Dock
Ricorda che perderai eventuali posizionamenti e cartelle di icone personalizzate installate in Launchpad, poiché tali informazioni sono memorizzate nel file di database che stai eliminando.
Comando del terminale a una riga per aggiornare il contenuto del Launchpad in OS X
Se ti senti a tuo agio con la riga di comando, puoi anche eseguire l’intero processo attraverso il Terminale con il seguente comando:
rm ~ / Libreria / Applicazione Supporto / Dock / *. db; killall Dock
Assicurati di inviare questo comando esattamente come scritto, perché il comando rm è potente e cancellerà tutto senza chiedere conferma. L’asterisco (*) è un carattere jolly per tutti i file che corrispondono al nome *.db (cioè, qualsiasi cosa che finisca con .db).
Se vuoi controllare esattamente cosa viene visualizzato in Launchpad anziché creare semplicemente un gruppo di cartelle, puoi usare un pannello di controllo di terze parti disponibile nelle Preferenze di Sistema. È gratuito e funziona come un’interfaccia SQL per il database di Launchpad.
Questo metodo funziona su OS X 10.7, OS X 10.8, OS X 10.9 e versioni successive.
Novità nel 2024: Ottimizzazioni per Launchpad
Nel 2024, Apple ha introdotto alcune ottimizzazioni in macOS che migliorano ulteriormente l’esperienza con Launchpad. Ora puoi personalizzare ulteriormente la disposizione delle tue app, creando cartelle dinamiche che si adattano alle tue abitudini d’uso. Basterà semplicemente trascinare un’app sopra un’altra per creare una nuova cartella. Questo rende la navigazione ancora più fluida e intuitiva.
Inoltre, il supporto per i widget è stato ampliato, permettendo di aggiungere widget delle app direttamente in Launchpad, offrendo un accesso rapido alle funzioni più usate. Non dimenticare di tenere sempre aggiornati le tue app tramite il Mac App Store per sfruttare al meglio queste nuove funzionalità!
Infine, se hai problemi con Launchpad, considera di utilizzare l’app «Mantenimento Mac», che offre strumenti per diagnosticare e risolvere problemi di performance in modo semplice e veloce. Con questi aggiornamenti, Launchpad non è mai stato così utile e personalizzabile!