Vuoi affiancare uno sfondo al Mac? Un’immagine di sfondo a piastrelle si ripeterà su tutto il desktop, proprio come una piastrella si ripete in un pavimento o in un muro. Sei fortunato, perché le moderne versioni di macOS consentono di affiancare un’immagine di sfondo, proprio come si faceva nelle versioni di Mac OS precedenti.
Tuttavia, il modo in cui affianca un’immagine dipende in parte dalla versione del sistema operativo e dalle dimensioni dell’immagine stessa.
In breve, se l’immagine è adatta o più grande della risoluzione dello schermo del tuo Mac, non verrà affiancata. Gli sfondi predefiniti per macOS Lion non hanno l’opzione di affiancamento o di modifica dell’orientamento sul display. Questa limitazione è stata introdotta con Lion e persiste ancora oggi. Ma non preoccuparti, puoi comunque tessere un’immagine, basta scegliere un’immagine di dimensioni appropriate.
La soluzione più semplice è chiara: utilizza un’immagine di sfondo che possa essere affiancata, ovvero deve essere più piccola della risoluzione dello schermo.
Come affiancare le immagini come sfondi del desktop in macOS.
- Assicurati che l’immagine da utilizzare come sfondo sia facilmente accessibile, ad esempio sul desktop di macOS.
- Apri «Preferenze di Sistema» dal menu Apple.
- Clicca su «Desktop e Salvaschermo».
- Trascina l’immagine dello sfondo che desideri affiancare nella finestra dell’immagine.
- Quando il menu a discesa diventa visibile, seleziona «Affianca» dall’elenco.
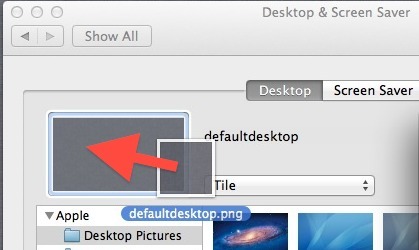
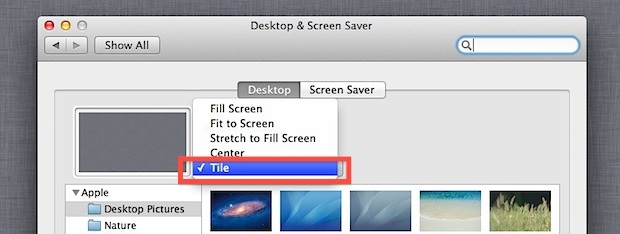
Ai fini di questa procedura, utilizzeremo la piastrella di carta da parati di macOS Lion e iOS 5; puoi copiare il pannello di lino qui:
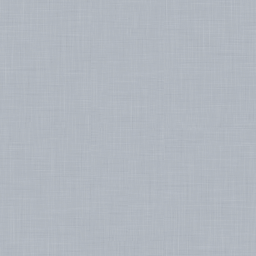
Se non selezioni manualmente «Affianca», l’impostazione predefinita sarà «Stira», che risulta poco gradevole per la maggior parte delle immagini che necessitano di essere affiancate.
Perché è cambiato questo comportamento in macOS Lion? Chissà, ma abbiamo ricevuto diverse domande su questo e alcune e-mail che indicano una buona dose di confusione riguardo alla gestione delle immagini di sfondo in 10.7.
E sì, puoi affiancare le immagini come sfondi anche nelle versioni moderne di macOS. Quindi, se stai utilizzando macOS El Capitan, macOS Sierra, Yosemite, macOS High Sierra, macOS 10.14 o qualsiasi altra versione magica che stai usando sul tuo Mac, sei in grado di tessere senza problemi. Per ora, almeno.
Novità nel 2024: come personalizzare ulteriormente il desktop
Nel 2024, macOS ha introdotto nuove funzionalità per personalizzare ulteriormente il tuo desktop. Oltre a poter affiancare immagini, puoi ora utilizzare la funzione «Focus» per modificare automaticamente lo sfondo a seconda delle tue attività. Ad esempio, se stai lavorando, il tuo desktop può assumere un aspetto più minimalista.
Inoltre, con l’introduzione di nuovi widget e la possibilità di utilizzare immagini animate come sfondi, il tuo desktop può diventare non solo funzionale, ma anche un vero e proprio spazio creativo.
Assicurati di esplorare queste nuove opzioni nelle «Preferenze di Sistema» per dare al tuo Mac un tocco personale e moderno, rispecchiando il tuo stile e le tue esigenze quotidiane.
Ad ogni modo, goditi i tuoi sfondi a piastrelle e sperimenta con le nuove funzionalità per rendere il tuo desktop davvero unico!









