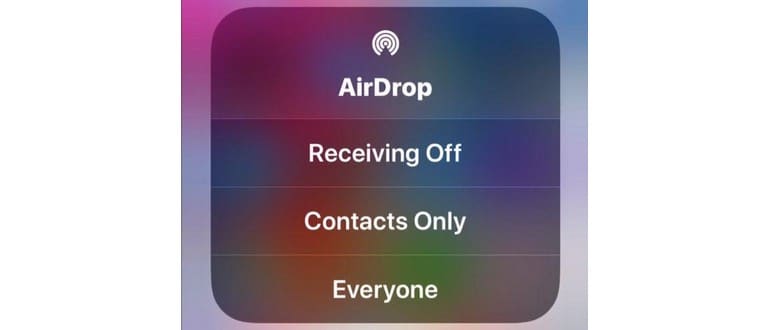Forse ti starai chiedendo dove sia finito AirDrop nel centro di controllo di iOS 11, e probabilmente non sei il solo. AirDrop permette il trasferimento wireless veloce di immagini e file tra dispositivi iOS e Mac, ed è una delle funzionalità più utili di Apple. Molti utenti abilitarono e accedevano facilmente ad AirDrop tramite il Control Center sui loro iPhone o iPad, ma con iOS 11 avrai notato che AirDrop non è più visibile… almeno inizialmente. Anche se potrebbe sembrare nascosto, abilitare AirDrop è ancora possibile dal Control Center su iPhone X, iPhone 8, iPhone 7 e tutti gli altri modelli di iPhone, oltre che sui dispositivi cellulari iPad. Una volta che impari come accedervi, scoprirai che attivare AirDrop è altrettanto semplice quanto prima.
È importante notare che sebbene AirDrop non sia visibile nel Control Center su iPhone e iPod touch con iOS 11, rimane sempre accessibile nel Centro di controllo dell’iPhone non cellulare. Questo ha indotto alcuni utenti a pensare che AirDrop non fosse più supportato sui loro modelli di iPhone, ma non è così; è solo un po’ più difficile da trovare. Perché AirDrop è stato nascosto? Probabilmente per motivi di spazio sullo schermo più piccolo dell’iPhone. Pertanto, questi suggerimenti si applicano principalmente agli utenti di iPhone, ai modelli di iPad cellulari e agli utenti di iPod Touch, poiché AirDrop è più facile da trovare nel Control Center dell’iPad.
Come accedere a AirDrop in Control Center per iOS 11
Se hai un iPhone, un iPad cellulare o un iPod Touch, ecco come accedere e attivare o disattivare AirDrop dal Centro di controllo:
- Scorri verso l’alto per aprire il Centro di controllo sull’iPhone come al solito (scorri verso l’alto dalla parte inferiore dello schermo sulla maggior parte dei dispositivi, scorri verso il basso dall’angolo in alto a destra su iPhone X)
- Fai una pressione forte (3D Touch) * sul riquadro di rete di Control Center, dove troverai i pulsanti per la modalità Aereo, Wi-Fi, Bluetooth e Cellulare
- Un pannello di controllo di rete ampliato apparirà sullo schermo in Control Center, rivelando AirDrop
- Ora tocca il pulsante AirDrop
- Scegli come sempre le impostazioni AirDrop:
- Ricezione disattivata – disattiva la ricezione AirDrop sull’iPhone
- Solo contatti – abilita AirDrop solo per le persone presenti nel tuo elenco Contatti
- Tutti – consente di ricevere file da chiunque si trovi nelle vicinanze
- Scorri fuori dal Centro di controllo come al solito, con la nuova impostazione AirDrop in posizione
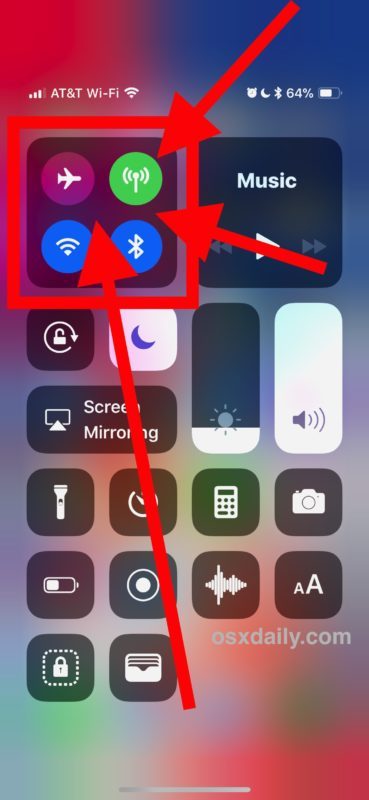
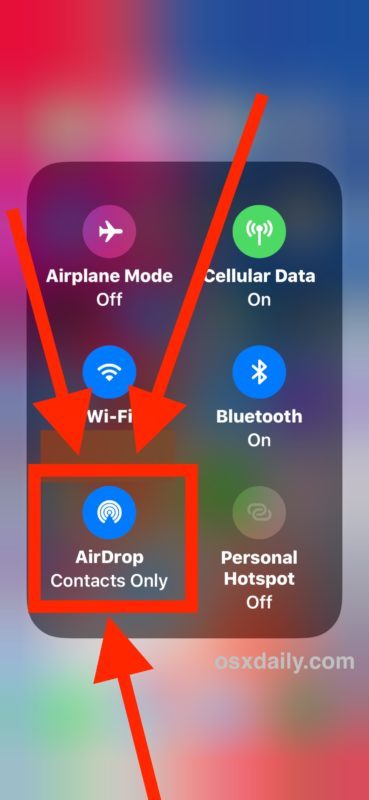
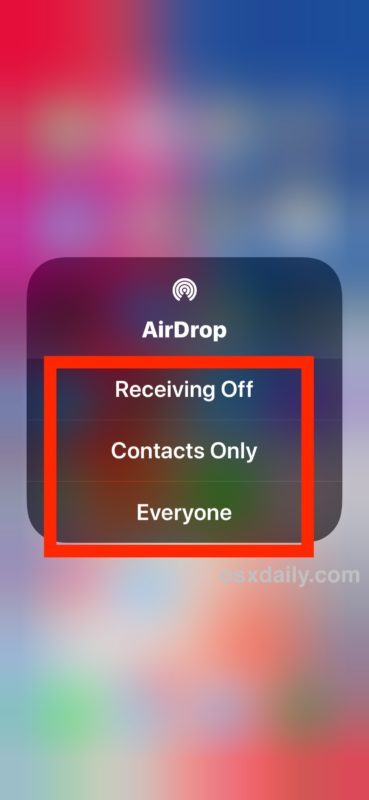
* Il 3D Touch è necessario per i modelli di iPhone che supportano il contatto sensibile alla pressione, mentre i modelli senza 3D Touch richiedono una pressione prolungata per accedere alle opzioni del Centro di controllo della rete.
Ecco fatto, ora puoi utilizzare AirDrop come faresti normalmente.
Ci sono numerosi modi per sfruttare AirDrop per inviare e ricevere file, sia tra dispositivi iOS che da Mac a iOS e viceversa. Probabilmente è il metodo più semplice per scambiare file tra utenti di dispositivi Apple.
L’approccio sopra menzionato si applica anche ai modelli cellulari dell’iPad, ma è importante notare che con i dispositivi iPad non cellulari l’impostazione AirDrop è sempre visibile perché non è presente l’interruttore di commutazione cellulare nel Control Center.
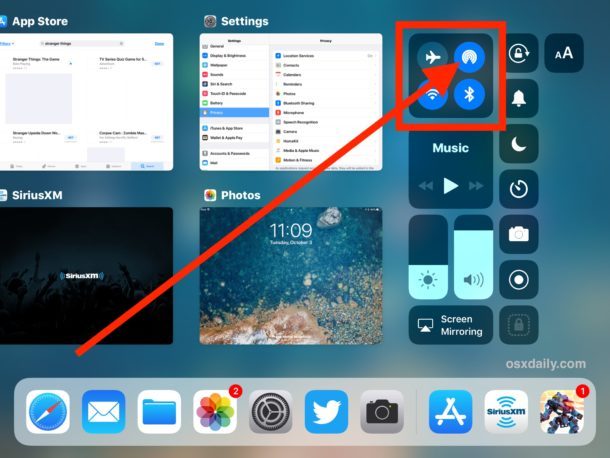
Il video seguente mostra come accedere a AirDrop tramite Control Center su iPhone X, ma si applica anche a tutti gli altri modelli di iPhone e ai dispositivi cellulari iPad:
Dove si trova AirDrop in Control Center su iPhone o iPad con iOS 11?
Per una rapida revisione, AirDrop si trova in Control Center in iOS 11 in due modi, a seconda della capacità del dispositivo:
- Su iPhone e modelli di iPad cellulari: utilizza 3D Touch sulle sezioni di rete (dove sono posizionati i pulsanti Wi-Fi, Bluetooth, ecc.), quindi seleziona il pulsante AirDrop dal menu a comparsa
- Su iPad non cellulare e iPod touch: trova AirDrop nel Control Center come al solito, cercando il pulsante con i cerchi concentrici
Poiché AirDrop è nascosto dietro altre opzioni di rete sui modelli di iPhone e iPad LTE, alcuni utenti potrebbero pensare che la funzione sia stata rimossa. Non è così; AirDrop è presente nel Control Center, ma solo un po’ più difficile da raggiungere.
Come abilitare o disabilitare AirDrop in iOS 11 tramite Impostazioni
Se l’uso di 3D Touch o di una lunga pressione sulla sezione di rete di Control Center ti sembra complicato, ricorda che puoi sempre abilitare o disabilitare AirDrop tramite l’app Impostazioni di iOS, e questo vale per tutti i dispositivi, che siano iPhone, iPad o iPod touch.
- Apri l’app «Impostazioni» su iOS
- Tocca «Generale», poi vai su «AirDrop»
- Scegli la tua impostazione AirDrop:
- Ricezione disattivata
- Solo contatti
- Tutti
- Esci dalle Impostazioni con il set di preferenze AirDrop
Che tu utilizzi AirDrop dalle Impostazioni o dal Control Center, il risultato finale è lo stesso: la funzione sarà abilitata o disabilitata.
Questo dovrebbe aiutarti a rispondere ad alcune delle domande più comuni sull’utilizzo e l’accesso a AirDrop in iOS 11. Chissà, forse in future versioni gli utenti iOS avranno una levetta dedicata ad AirDrop subito disponibile nel Control Center, come avveniva nelle versioni precedenti del software. Nel frattempo, ricorda di premere a fondo il riquadro di rete di Control Center per trovare le impostazioni di AirDrop.
AirDrop è una fantastica funzionalità per iPhone, iPad e Mac. Se sei interessato, puoi trovare ulteriori suggerimenti su AirDrop qui di seguito.
Aggiornamenti e novità di AirDrop nel 2024
Nel 2024, Apple ha introdotto alcune novità interessanti riguardo ad AirDrop che migliorano ulteriormente l’esperienza utente. Innanzitutto, la funzionalità di AirDrop è stata potenziata con una maggiore velocità di trasferimento grazie all’ottimizzazione del protocollo di connessione. Questo significa che ora puoi inviare file di grandi dimensioni in un batter d’occhio, senza preoccuparti di attese lunghe.
Inoltre, è stata aggiunta una nuova opzione di privacy che consente agli utenti di avere maggiore controllo su chi può contattarli tramite AirDrop. Ora puoi selezionare l’opzione «Solo contatti» e, in aggiunta, puoi anche decidere di ricevere richieste di trasferimento solo da persone che hai aggiunto recentemente ai tuoi contatti. Questa funzione è particolarmente utile per evitare spam e per garantire la tua privacy.
Infine, Apple ha anche migliorato l’interfaccia utente di AirDrop, rendendola ancora più intuitiva e facile da usare. Con queste nuove funzionalità, AirDrop continua a essere uno strumento indispensabile per chi utilizza dispositivi Apple, rendendo il trasferimento di file più veloce, sicuro e comodo.