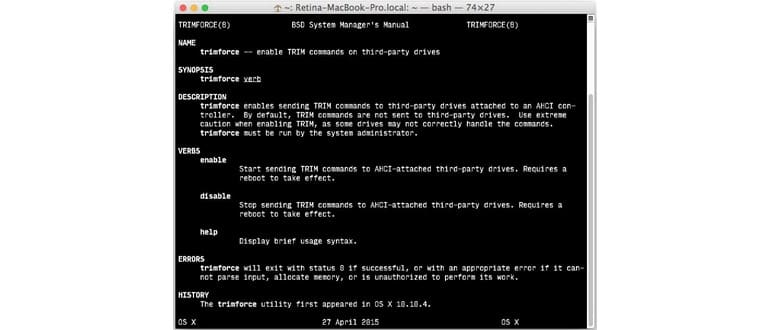Per gli utenti Mac che utilizzano volumi SSD di terze parti, il comando trimforce offre la possibilità di abilitare forzatamente la funzione TRIM su tali unità. Questo strumento è integrato direttamente nelle nuove versioni di macOS ed è davvero facile da attivare (o disattivare) con una rapida visita al terminale e un riavvio del Mac.
Per abilitare TRIM su volumi SSD non Apple con il comando trimforce, il Mac deve avere un SSD di terze parti e deve eseguire macOS El Capitan 10.11.x o macOS Yosemite 10.10.4 o versioni successive. Da notare che il comando non è disponibile nelle versioni precedenti di macOS, sebbene le versioni più datate possano utilizzare strumenti di terze parti per abilitare TRIM.
È fondamentale eseguire un backup completo prima di utilizzare il comando TRIM, sia tramite Time Machine che con il metodo di backup preferito. Ricordati di continuare a eseguire il backup dei dati regolarmente, poiché l’uso di trimforce potrebbe comportare perdite di dati o problemi imprevisti. Apple avverte chiaramente che l’utilità non è garantita, quindi spetta all’utente decidere se correre il rischio o meno.
È importante sottolineare che TRIM è abilitato automaticamente per impostazione predefinita su tutti gli SSD Apple. Quindi, se il tuo Mac è dotato di un’unità SSD Apple, non hai bisogno di utilizzare trimforce. Questo comando è pensato specificamente per chi utilizza SSD di terze parti. Inoltre, TRIM non funziona su dischi rigidi tradizionali, quindi non è necessario nemmeno in questi casi. Infine, alcuni SSD sono forniti di funzionalità integrate per la gestione dei dati obsoleti, rendendo superflua l’esigenza di TRIM.
Come abilitare TRIM su unità di terze parti in macOS con trimforce
Hai già effettuato un backup? Non tentare di abilitare TRIM senza averlo fatto. Una volta completato, avvia Terminale da Applicazioni > Utility e inserisci il seguente comando:
sudo trimforce enable
Premi Invio e inserisci la password dell’amministratore. Ti verrà mostrato un messaggio che ti ricorda che l’utilità non è garantita e che devi aver eseguito il backup dei tuoi dati. Non ignorare questo avviso.
Se sei disposto ad accettare il rischio, premi Y per procedere e segui le istruzioni, premendo di nuovo Y per abilitare TRIM. L’abilitazione di TRIM tramite il comando trimforce richiede un riavvio del Mac, che avverrà automaticamente una volta completata l’attivazione o disattivazione della funzione. Quando vedrai il messaggio «Operazione riuscita», il Mac si riavvierà rapidamente con TRIM attivo.

Disabilitare TRIM in macOS con trimforce
Se desideri disattivare la funzione TRIM in macOS su questi volumi di terze parti, basta modificare il comando trimforce per disabilitarlo:
sudo trimforce disable
Ancora una volta, il Mac dovrà riavviarsi per completare il processo di disabilitazione di TRIM.
Se vuoi approfondire TRIM e come supporta le prestazioni degli SSD, puoi consultare la pagina di Wikipedia dedicata alla funzione TRIM per dettagli più tecnici.
Novità nel 2024: cosa sapere su TRIM e SSD
Nel 2024, la gestione degli SSD ha fatto passi da gigante. Le nuove versioni di macOS hanno migliorato ulteriormente il supporto per TRIM, rendendolo più efficiente e sicuro. Gli utenti di SSD di terze parti possono aspettarsi una maggiore stabilità e performance, specialmente con le unità più recenti che ora supportano direttamente TRIM senza bisogno di strumenti esterni.
Inoltre, i produttori di SSD stanno integrando funzionalità avanzate di ottimizzazione della memoria, il che significa che l’importanza di TRIM sta diventando sempre più evidente. Le unità più moderne sono progettate per lavorare in sinergia con macOS, offrendo prestazioni superiori e una vita utile prolungata.
Ricorda che mantenere il tuo sistema aggiornato è fondamentale. Assicurati di installare gli aggiornamenti di macOS non appena sono disponibili per sfruttare al massimo le nuove funzionalità e miglioramenti della sicurezza.