Digitare su Siri per iOS consente di interagire con Siri digitando i comandi di testo su un iPhone o iPad, utilizzando la tastiera software su schermo o una tastiera esterna.
Tutti i comandi di Siri a cui sei abituato ad utilizzare il lavoro da Tipo a Siri, è solo il comando di immissione del processo che è diverso dal momento in cui scrivi letteralmente una query o un comando e Siri risponde come al solito.
Digitare su Siri su iPad e iPhone è una funzionalità incredibilmente utile per una miriade di motivi, sia che preferiate semplicemente digitare, non usare i comandi vocali con Siri, avere una configurazione di accessibilità dove digitare è più pratico, o forse solo perché vi piace l’idea di avere una linea di comando intelligente che è supportata da un piccolo assistente virtuale.
Suona bene? Quindi attiviamo la funzionalità Type to Siri in iOS in modo che tu possa usare Siri con una tastiera su un iPad o iPhone.
Come abilitare il tipo su Siri su iOS
L’abilitazione di Type to Siri è la stessa su iPhone e iPad, tutto ciò che serve è una versione moderna di iOS. Qualunque cosa abbia passato iOS 11 o successivo avrà la funzione, ecco come puoi attivare Type in Siri e usarlo:
- Apri l’app “Impostazioni” in iOS
- Vai su “Generale” e quindi scegli “Accessibilità”
- Seleziona “Siri” dalle impostazioni di accessibilità
- Trova l’interruttore per “Digita su Siri” e posizionalo in posizione ON
- Esci dalle impostazioni
- Evoca Siri come al solito, quindi digita un comando Siri come “che tempo fa a Londra” o “ricordami alle 16 per scongelare il pollo”
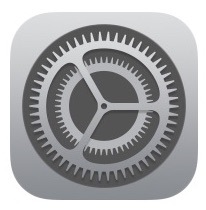
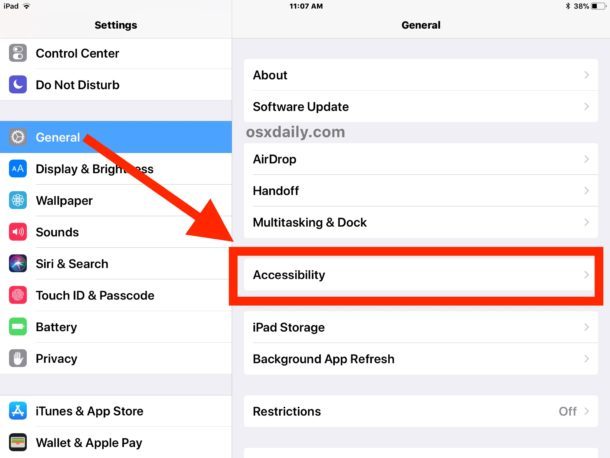
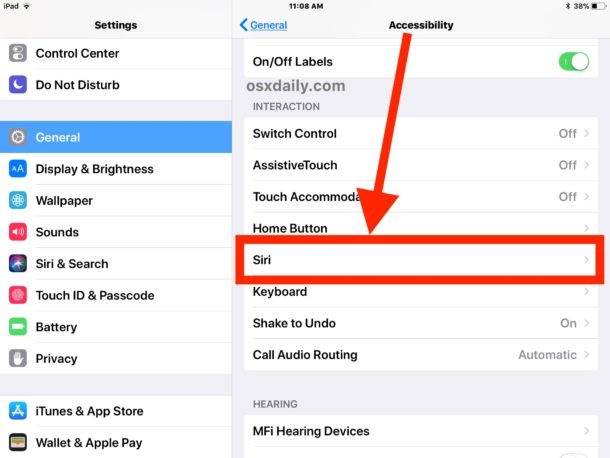
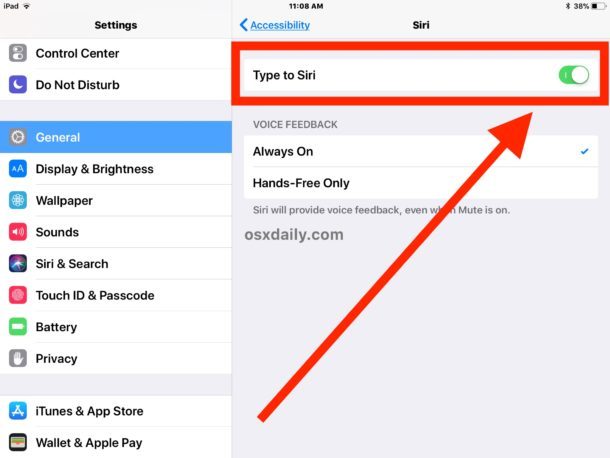
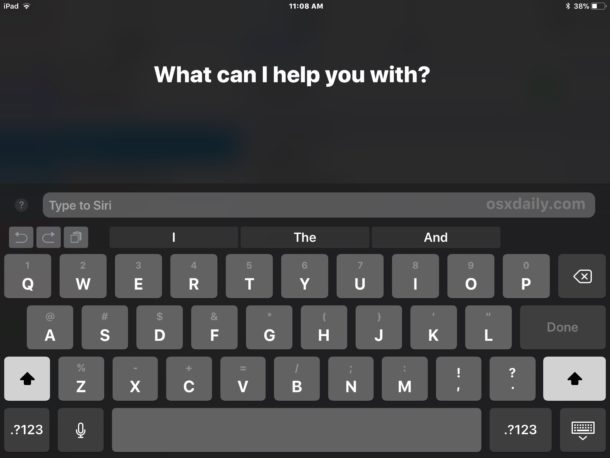
Andando avanti, accedi a Siri come faresti normalmente, ma digiti il comando anziché pronunciarlo *. Si noti che Siri continua a parlare di feedback dei comandi all’utente, anche se si utilizza Tipo su Siri per immettere il comando.
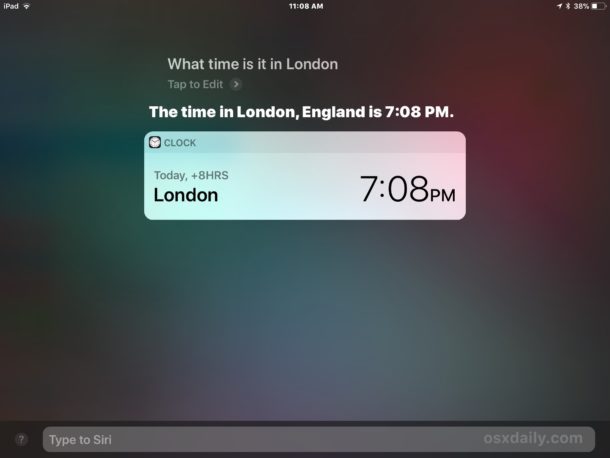
Tutti i normali comandi Siri che useresti funzionano bene con Type to Siri, se puoi dirlo con la normale interazione vocale per Siri, funzionerà anche con Type su Siri. E sì, questo include tutti i buffi e divertenti comandi Siri disponibili, ma ovviamente i comandi più utili saranno più pratici, a meno che lo smarrimento sia considerato comunque pratico.
Puoi dire che Type to Siri è un po ‘più utile su iPad che su iPhone, semplicemente perché l’iPad è spesso usato con una tastiera Bluetooth, una tastiera Apple Smart, e lo schermo più grande è un po’ più facile da scrivere anche su , ma è sicuramente utile anche su iPhone. A proposito, se sei un utente Mac, puoi anche abilitare e usare Type su Siri anche sul Mac, assumendo che tu stia utilizzando le versioni più recenti del sistema operativo.
Posso ancora usare la voce Siri quando Type to Siri è abilitato in iOS?
* Sì, puoi ancora usare i comandi vocali Siri con Type to Siri, ma al momento è fatto con un po ‘di soluzione.
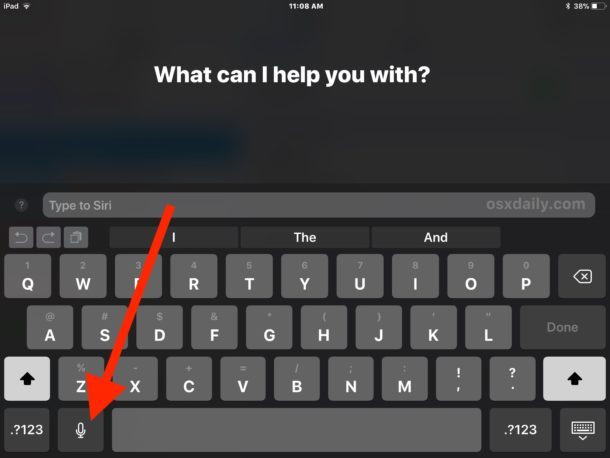
Se Type to Siri è abilitato e vuoi inviare un comando vocale a Siri, devi farlo chiamando a raccolta Siri come al solito e poi premendo il pulsante del microfono sulla tastiera iOS per primo, che utilizza la funzione Dettatura per trasformare la voce in testo in iOS . Quindi pronuncia il tuo comando e premi il tasto Invio sulla tastiera iOS. Questo è tutto ciò che c’è da fare.
Alcuni suggerimenti utili per digitare su Siri su iOS
- Utilizza comandi di lingua abbreviati, ad esempio usa “meteo Londra” piuttosto che “qual è il tempo a Londra?”
- Puoi tenere premuto il tasto ESC su una tastiera Bluetooth esterna per imitare il tasto Home e richiamare Siri in quel modo (tenendo premuto Command + H con una tastiera Apple potrebbe funzionare anche per questo scopo)
- Se ti piace digitare su Siri su iOS, probabilmente ti piacerà anche digitare su Siri su Mac, quindi abilitalo!
Se conosci qualche altro utile tipo di trucchi per Siri per iPad o iPhone, condividili con noi nei commenti qui sotto! E se vuoi altri consigli Siri, abbiamo molto da sfogliare!








