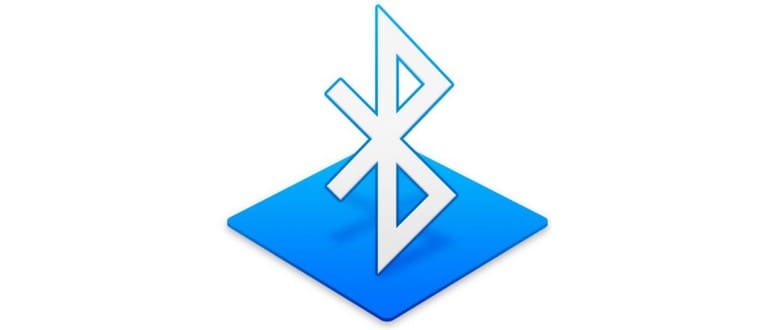Ti sei mai trovato in una situazione in cui il Bluetooth deve essere abilitato su un Mac, ma non hai un mouse o una tastiera a portata di mano? Può sembrare un enigma; per attivare il Bluetooth, normalmente si utilizza un dispositivo Bluetooth. È una situazione piuttosto comune, soprattutto se si utilizzano accessori come tastiere o mouse Bluetooth, e può risultare frustrante non poter accedere ai dispositivi di input.
In questo articolo, ti mostreremo come affrontare questa situazione in macOS, in modo da poter abilitare il Bluetooth anche se non riesci a collegare un mouse o una tastiera Bluetooth al computer.
Tieni presente che questa non è una guida alla risoluzione dei problemi Bluetooth generale. È rivolta specificamente a chi si trova con il servizio Bluetooth disabilitato e non può utilizzare i dispositivi di input sul proprio Mac. Se hai bisogno di passaggi generali per la risoluzione dei problemi Bluetooth, inizia con la sostituzione delle batterie dei dispositivi, il ripristino dell’hardware Bluetooth su Mac e altri suggerimenti utili per risolvere errori come «Bluetooth non disponibile».
Inoltre, ricorda che gli ultimi modelli di Apple Magic Mouse 2 e Apple Wireless Keyboard 2 sono dotati di una porta USB-C, il che significa che possono essere collegati direttamente al Mac per aggirare problemi simili.
Come abilitare il Bluetooth su Mac senza mouse in macOS.
Se hai una tastiera a portata di mano (sia essa USB o integrata su un MacBook), puoi seguire questi semplici passaggi per abilitare il Bluetooth:
- Collega una tastiera USB al Mac (o utilizza la tastiera integrata su un MacBook).
- Premi Comando + Barra spaziatrice per aprire Spotlight, quindi digita «Scambio file Bluetooth» e premi Invio.
- Si avvierà l’app Scambio file Bluetooth, che riconoscerà immediatamente che il Bluetooth è disattivato. Premi nuovamente Invio per selezionare il pulsante «Attiva Bluetooth».
- Una volta attivato il Bluetooth, chiudi l’app Scambio file Bluetooth.
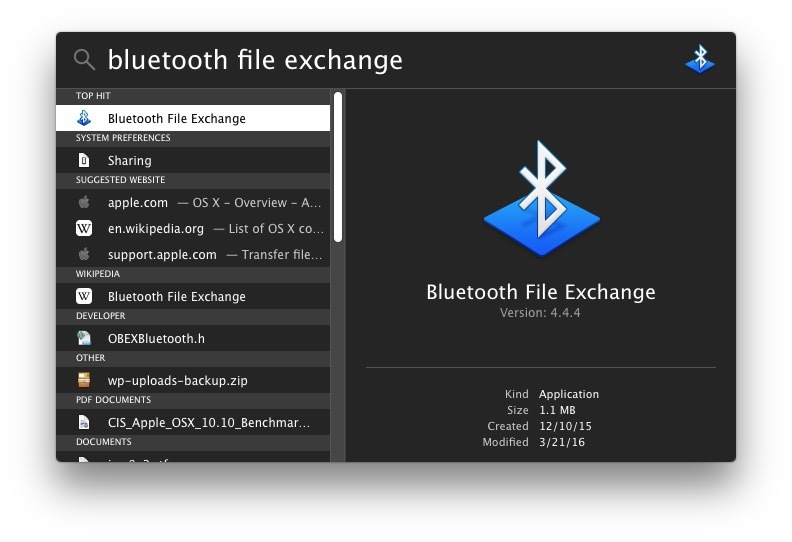
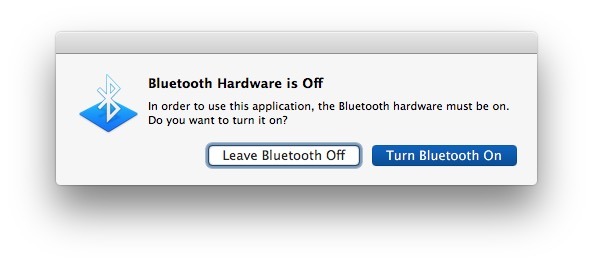
Puoi anche navigare attraverso le impostazioni Bluetooth utilizzando solo la tastiera, ma è un po’ più complesso rispetto alla semplice ricerca dell’app che attiva direttamente il servizio.
Come abilitare il Bluetooth senza tastiera in macOS.
Se non hai una tastiera USB, puoi utilizzare un mouse USB o un trackpad USB per abilitare il Bluetooth:
- Apri il menu Bluetooth in macOS e seleziona «Attiva Bluetooth».
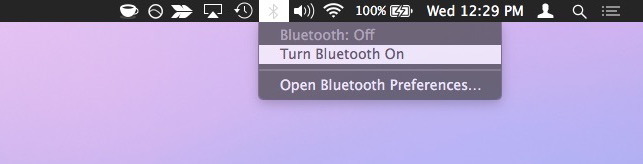
Semplice, vero?
Se il menu Bluetooth è disattivato, vai al menu Apple, seleziona Preferenze di Sistema, quindi Bluetooth, e attiva il servizio da lì con il mouse.
Una volta che il Bluetooth è stato abilitato, puoi connettere la tastiera Bluetooth e qualsiasi altro dispositivo come al solito.
Come abilitare il Bluetooth senza tastiera o mouse in macOS.
Questa è una situazione più complicata, che di solito si verifica quando non hai né tastiera né mouse USB e stai utilizzando solo dispositivi Bluetooth. Gli utenti di iMac, Mac Mini e Mac Pro possono trovarsi in questa situazione. Ecco cosa fare:
- Assicurati che la tastiera e il mouse Bluetooth siano accesi e caricati.
- Scollega tutti i dispositivi fisici dal Mac, ad eccezione del cavo di alimentazione.
- Riavvia il Mac utilizzando il pulsante fisico dell’hardware che si trova sulla macchina (di solito sul retro dei Mac moderni).
- Questo attiverà la procedura guidata di configurazione Bluetooth, che rileverà i dispositivi Bluetooth e abiliterà automaticamente il servizio, a patto che siano nel raggio d’azione e sufficientemente carichi.
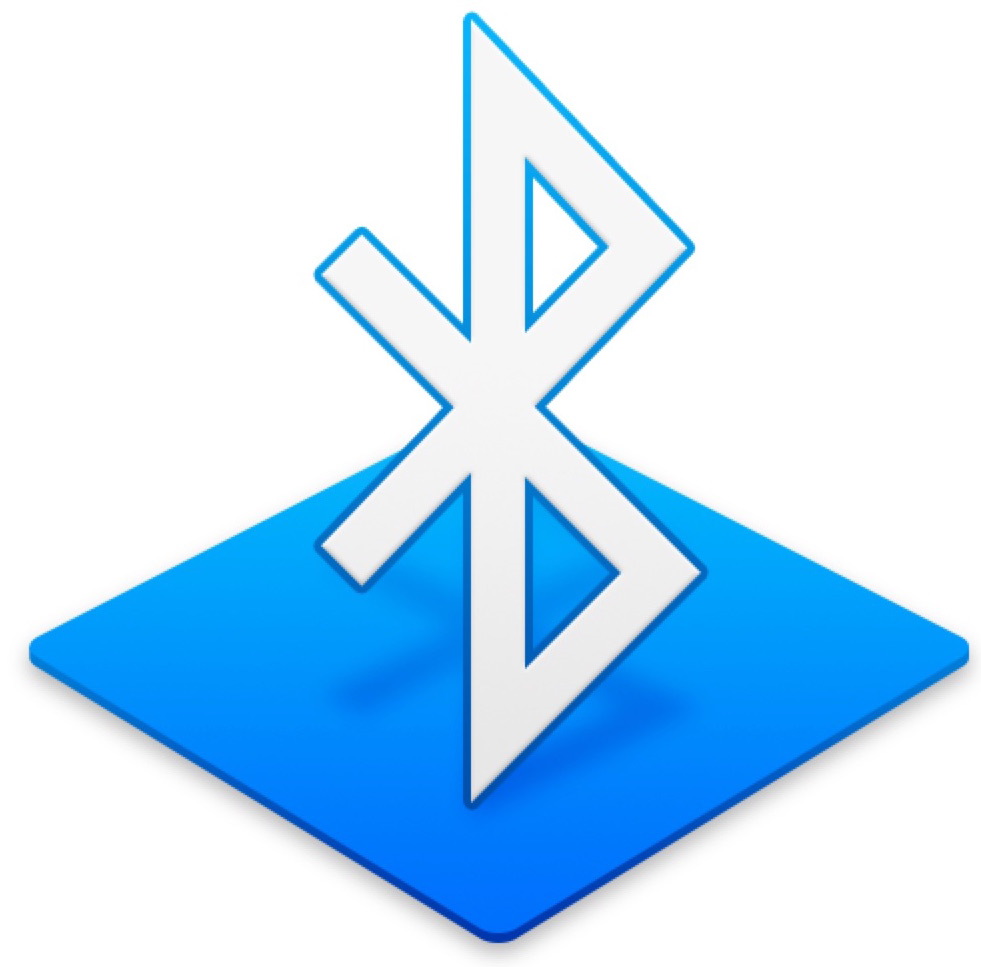
Se, per qualche motivo, la procedura guidata di configurazione Bluetooth non si attiva e il Mac si riavvia con il Bluetooth disattivato, probabilmente avrai bisogno di un mouse USB o di una tastiera USB per seguire i metodi descritti sopra.
Novità nel 2024: Abilitare il Bluetooth in modo semplice e veloce
Nel 2024, Apple ha introdotto alcune funzionalità interessanti che semplificano ulteriormente l’attivazione del Bluetooth. Ora, gli utenti possono utilizzare la funzione «Controllo Vocale» per attivare il Bluetooth semplicemente impartendo comandi vocali, rendendo l’intero processo molto più intuitivo. Non solo, ma anche l’integrazione con Siri si è evoluta: puoi chiedere a Siri di attivare il Bluetooth e lei lo farà per te, a patto che il tuo Mac sia acceso e collegato a Internet.
Inoltre, con l’aggiornamento a macOS Ventura, è stata migliorata la stabilità della connessione Bluetooth, riducendo i problemi di disconnessione e migliorando l’affidabilità dell’accoppiamento dei dispositivi. Questo significa che non dovrai più preoccuparti di perdere la connessione ai tuoi accessori Bluetooth mentre lavori.
Infine, Apple ha anche migliorato la gestione dei dispositivi Bluetooth nelle Preferenze di Sistema, rendendo più facile per gli utenti vedere quali dispositivi sono connessi e gestirli in modo efficace. Queste novità rendono l’interazione con i dispositivi Bluetooth su Mac più fluida e senza intoppi che mai.