AirPlay Mirroring consente di inviare esattamente ciò che appare sullo schermo di un iPhone o di un iPad a una Apple TV o a un’app compatibile con AirPlay su Mac o PC come Reflector o XBMC, incluso lo streaming audio quando disponibile. Questa funzione è ideale per dimostrazioni, presentazioni, slideshow di immagini, guardare video su uno schermo più grande, giocare su un display più ampio, registrare lo schermo del dispositivo iOS e molto altro ancora.
Sebbene l’AirPlay Mirroring di iOS sia semplice da utilizzare, il suo funzionamento può creare confusione, portando alcuni utenti a pensare che non funzioni affatto. Inoltre, AirPlay e Mirroring sono nascosti di default in iOS, quindi prima di trovarli disponibili, è necessario soddisfare alcuni requisiti di base su dispositivi compatibili con iOS 9, iOS 8 o iOS 7. Questo lo rende un po’ diverso rispetto a un Mac, dove è sempre visibile, ma non necessariamente utilizzabile. Una volta che impari a usarlo sul tuo iDevice, scoprirai che non è complicato.
AirPlay Mirroring Requisiti per iOS
- Un ricevitore/server AirPlay: può essere Apple TV, Reflector o XBMC, ecc.
- L’iPhone, l’iPad o l’iPod touch devono essere abbastanza recenti da supportare AirPlay Mirroring, con iOS 7 o versioni successive
- Sia il dispositivo iOS mittente che il dispositivo AirPlay ricevente devono essere sulla stessa rete Wi-Fi
Se soddisfi questi requisiti di base, puoi iniziare a trasmettere il tuo schermo iOS su un display più grande.
Come usare AirPlay Mirroring in iOS
Prima di procedere, assicurati che il tuo iPhone, iPad o iPod touch sia sulla stessa rete wireless del ricevitore AirPlay; altrimenti, i due dispositivi non saranno in grado di comunicare tra loro.
- Accendi la Apple TV o avvia l’app AirPlay Receiver su un computer
- Scorri verso l’alto dalla parte inferiore dello schermo di iOS per visualizzare il Centro di Controllo
- Tocca il pulsante «AirPlay»
- Seleziona il nome del dispositivo ricevitore AirPlay dal menu e attiva «Mirroring» per inviare lo schermo iOS al ricevitore
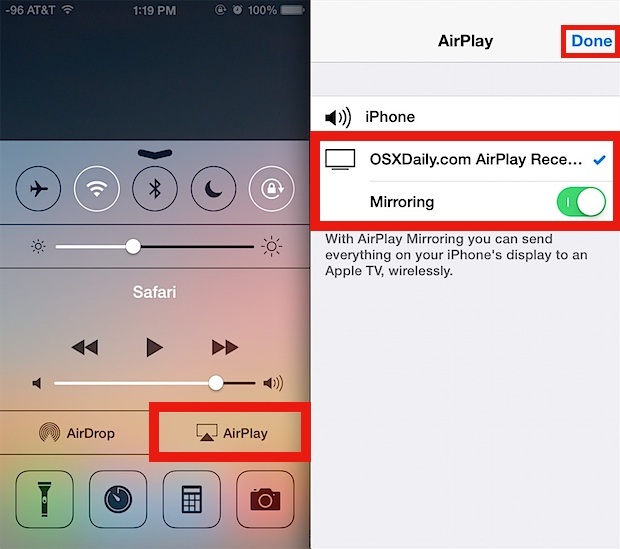
Lo schermo touch dell’iPhone, dell’iPad o dell’iPod apparirà immediatamente su Apple TV, Mac o PC, se stanno utilizzando un’app ricevente AirPlay.
Se utilizzi un iPhone con mirroring su un Mac che esegue l’app Reflector, ecco come appare:
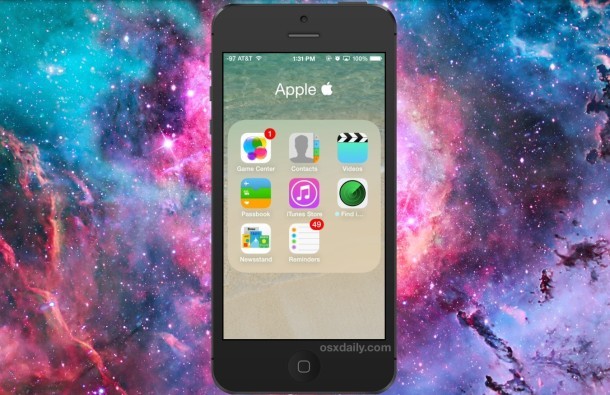
È importante notare che l’opzione AirPlay deve essere visibile. Se «AirPlay» non appare nel Centro di Controllo, assicurati che il ricevitore AirPlay sia attivo e online (ad esempio, se si tratta di un’app, deve essere aperta e in esecuzione sul computer) e verifica che entrambi i dispositivi siano sulla stessa rete wireless.
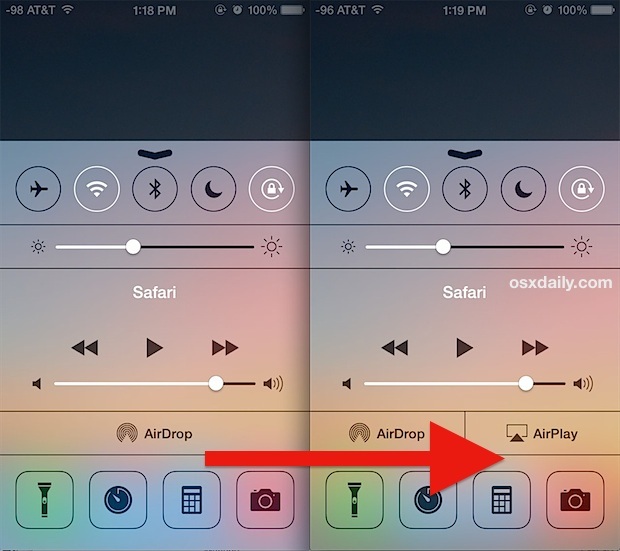
Questi sono i due problemi più comuni riscontrati nell’uso di AirPlay e AirPlay Mirroring in iOS, e fortunatamente sono facili da risolvere. Se scopri che solo l’audio viene trasmesso e non c’è visualizzazione sul display del dispositivo ricevente, probabilmente hai semplicemente dimenticato di attivare l’opzione «Mirroring» dal Centro di Controllo, quindi scorri di nuovo verso l’alto e abilitalo come descritto nel passaggio 4.
Proiettare il display dell’iPhone o dell’iPad su una Apple TV mostrerà semplicemente la schermata iniziale o l’app aperta, mentre il resto della TV presenterà barre nere. Quando AirPlay Mirroring è attivo, la barra del titolo di iOS diventa spesso blu per indicare che il mirroring è attivo; dico «spesso» perché non accade sempre con tutti i dispositivi, quindi non è un indicatore affidabile al 100% dell’attività AirPlay.
Attualmente, Apple supporta solo l’output di AirPlay Mirroring su Apple TV, ma se non possiedi una Apple TV, puoi comunque utilizzare questa funzione con app di terze parti su OS X, Linux o Windows, come Reflector o XBMC. Quest’ultima è gratuita, mentre le altre due opzioni sono a pagamento con prove gratuite. Queste app rappresentano eccellenti opportunità da esplorare per chi è interessato allo streaming wireless dello schermo di un iPhone, iPad o iPod touch.
Disattivazione del mirroring AirPlay in iOS
Hai terminato di utilizzare il mirroring dello schermo iOS su un altro display? Disabilitare AirPlay Mirroring è semplicissimo:
- Scorri verso l’alto dalla parte inferiore dello schermo per aprire nuovamente il Centro di Controllo
- Tocca il pulsante ‘AirPlay’ (dovrebbe essere in bianco) e seleziona il nome del dispositivo dall’elenco (ad esempio, iPhone o iPad)
- Tocca «Fine» per chiudere immediatamente sia AirPlay che il flusso di mirroring
Basta disattivare l’opzione «Mirror» per interrompere il display mantenendo attivo il flusso audio di AirPlay; ti consiglio di toccare il nome del dispositivo per disattivare completamente la funzione.
Naturalmente, la funzione di streaming AirPlay non è limitata al mirroring, e la stessa tecnologia può essere utilizzata anche per lo streaming di musica e molto altro.
Aggiornamenti e novità in AirPlay per il 2024
Nel 2024, AirPlay continua a evolversi con nuove funzionalità e miglioramenti. Apple ha introdotto il supporto per la risoluzione 4K e HDR, permettendo di trasmettere contenuti con una qualità visiva senza precedenti. Inoltre, sono state implementate funzionalità di sicurezza avanzate per garantire una connessione più sicura tra i dispositivi. Con l’aumento dell’uso di smart TV e dispositivi compatibili, AirPlay diventa sempre più integrato nelle esperienze di intrattenimento domestico, semplificando la vita degli utenti. Grazie a queste innovazioni, AirPlay rimane uno strumento essenziale per chi desidera condividere contenuti in modalità wireless senza complicazioni.









