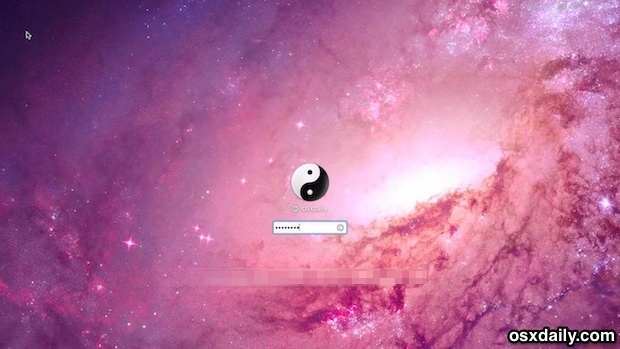
La procedura che ti mostrerò sostituirà la noiosa schermata di sfondo della login di OS X Mavericks con l’immagine che preferisci. Attenzione però: facendo questo, rimuoverai il logo Apple che appare all’accesso, poiché andremo a sostituire l’immagine del logo Apple con quella che diventerà lo sfondo.
Ti consiglio di leggere attentamente le istruzioni prima di iniziare questo processo. Se ti sembra troppo complicato, potresti voler aspettare un metodo più semplice o utilizzare uno strumento di terze parti che automatizzi il processo. Stiamo cercando di trovare una soluzione più facile, ma nel frattempo, questa funziona se non ti dispiace sacrificare il logo Apple nella schermata di accesso.
Requisiti:
- Un po’ di pazienza e familiarità con il Finder e la modifica dei file di sistema
- Un’immagine di grande dimensione convertita in formato PNG con risoluzione dello schermo o superiore. Cerchi un’immagine accattivante? Dai un’occhiata ai nostri archivi di sfondi
- Nessun problema con la perdita del logo Apple nella schermata di accesso, che verrà sostituito con l’immagine personalizzata
Se ti senti a tuo agio con tutto questo e non ti dispiace rinunciare al logo Apple sopra i nomi degli utenti durante la login, possiamo procedere. Ti consiglio di effettuare un backup rapido del tuo Mac utilizzando Time Machine prima di iniziare, nel caso in cui tu faccia accidentalmente qualche pasticcio e sostituisca o elimini qualcosa al di fuori di questa guida. Come sempre, procedi a tuo rischio e pericolo.
Modifica dello sfondo della schermata di login in OS X Mavericks
- Trova l’immagine che desideri utilizzare come nuovo sfondo della schermata di login, aprila con Anteprima e salvala come file PNG usando «Salva come» o «Esporta come».
- Torna al Finder di OS X e crea quattro copie (sì, quattro) del file PNG, rinominando i file esattamente come segue: apple.png, apple_s1.png, apple_s1@2x.png, apple@2x.png.
- Crea una nuova cartella da qualche parte nel Finder (il Desktop va bene) chiamata «loginscreenbackups» o simile. Se non lo fai, non potrai tornare allo sfondo grigio predefinito.
- Premi Comando + Maiusc + G e vai al seguente lungo percorso di directory:
- Individua i file «apple_s1.png», «apple_s1@2x.png», «apple.png» e «apple@2x.png» e crea una copia di questi file nella cartella «loginscreenbackups» precedentemente creata sul desktop. Puoi farlo tenendo premuto il tasto OPTION mentre trascini i file.
- Adesso trascina e rilascia i quattro file PNG creati e rinominati nel passaggio 2 in questa cartella Risorse, sostituendo i file esistenti.
- Conferma di voler sostituire le immagini; sarà necessario autenticarsi con una password di amministratore per confermare la sostituzione del file.
- Le nuove immagini appariranno ora nella cartella Risorse, visibili come miniature. Sei quasi alla fine, quindi chiudi questa finestra:
- Per vedere il nuovo sfondo della schermata di login, disconnettiti normalmente, richiamando la schermata di blocco, oppure utilizza il Cambio rapido utente per visualizzare le immagini modificate.
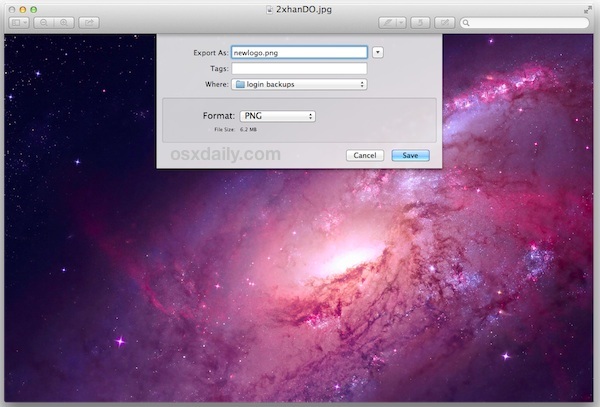
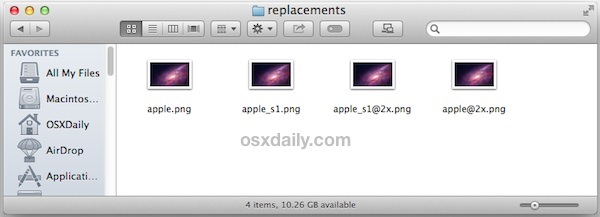
/System/Library/PrivateFrameworks/LoginUIKit.framework/Versions/A/Frameworks/LoginUICore.framework/Resources/
(Diviso in due parti, il percorso è: /System/Library/PrivateFrameworks/LoginUIKit.framework/ seguito da Versions / A / Frameworks / LoginUICore.framework / Resources /)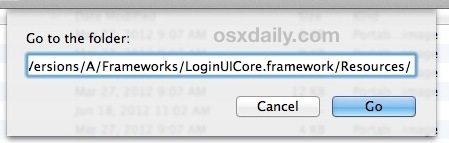
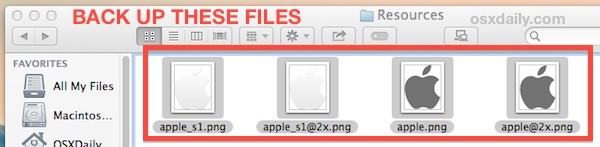
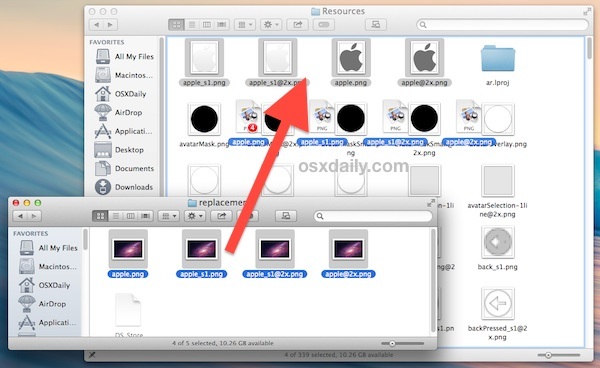
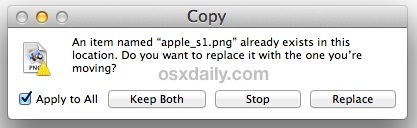
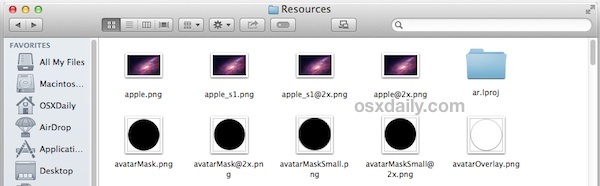
In questo esempio dettagliato, abbiamo utilizzato un’immagine di galassia come sfondo di login sostitutivo, che sembra davvero accattivante:
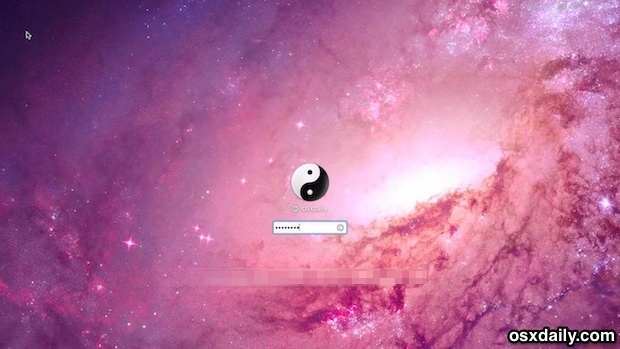
Aggiornamento: su richiesta, ecco lo sfondo della galassia utilizzato nella nostra guida:

Inoltre, c’è un processo molto più semplice per aggiungere un messaggio alla schermata di login, se lo desideri. Questo è un ottimo posto per inserire un messaggio amichevole o per fornire informazioni di contatto, come un numero di telefono, un nome o un indirizzo e-mail.
Esiste un metodo più semplice per farlo, tramite una singola sostituzione di file o un’utilità di terze parti, ma nel frattempo, questo metodo è stato confermato per funzionare con OS X Mavericks (10.9). Ricorda che le utilità e i trucchi che hanno funzionato in passato per modificare le immagini di sfondo delle login nelle versioni precedenti di OS X, da Snow Leopard con le immagini di lino in Lion e Mountain Lion, non hanno più effetto. Tuttavia, il metodo descritto sopra riporterà a Lion e Mountain Lion, poiché sostituisce il logo Apple piuttosto che l’immagine di lino.
Aggiornamenti per il 2024
Nel 2024, Apple ha continuato a migliorare l’esperienza utente su macOS. Sebbene Mavericks sia una versione più datata, molti utenti continuano a utilizzarla, quindi vale la pena sapere che soluzioni moderne come strumenti di personalizzazione di terze parti possono semplificare drasticamente il processo di modifica della schermata di login. Tieni d’occhio queste utility aggiornate, che offrono interfacce più amichevoli e funzionalità aggiuntive, permettendo di personalizzare non solo lo sfondo, ma anche altri elementi visivi della login.
Inoltre, considera di aggiornare a versioni più recenti di macOS, se il tuo hardware lo consente. Le nuove versioni non solo offrono miglioramenti in termini di sicurezza, ma anche opzioni di personalizzazione più ampie. Ricorda, un sistema operativo aggiornato ti permette di sfruttare al massimo le innovazioni e le funzionalità che Apple ha da offrire, rendendo la tua esperienza ancora più soddisfacente.









